To open a file from the Recent Documents dialog box:
- Click or press R to display the Recent Document browser.
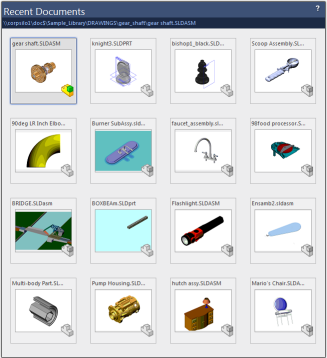
- Hover over a document, click Expand
 to set any of the options in the File Open dialog box, and click Open or Open Read-only to open the document.
to set any of the options in the File Open dialog box, and click Open or Open Read-only to open the document.
- Drag and drop a recent document tile into:
- An open part to create a derived part.
- An assembly to insert the component.
- A drawing to create a view of the model.
- An empty graphics area to open the file.
- Windows Explorer to copy the file to that location.
To close the browser without opening a document, click outside the browser or press Esc.