The Move Tree lets you move partial or entire file and folder structures, including related drawings, to another folder or to multiple folders.
To open the Move Tree dialog box, select the file and click > .
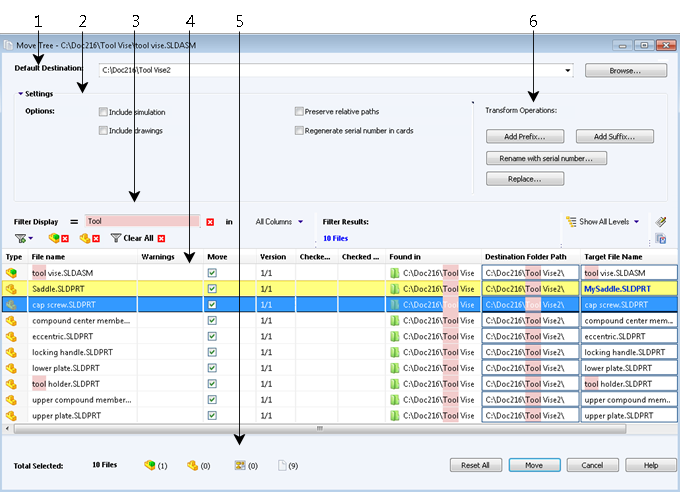
In the Move Tree dialog box:
- Default Destination displays the current folder location of the selected file. You can type a new path or browse to specify the destination path.
- The Settings group is a collapsible interface that includes:
- Include simulation: Moves SOLIDWORKS Simulation results associated to the selected files.
- Preserve relative paths: Keeps the paths of references relative to the moved parent file, creating a folder structure as needed. When you clear Preserve relative paths, the folder hierarchy is flattened and all referenced files move to the same destination folder as the parent.
- Include drawings: Shows any related drawing files in the file list so you can include them when moving the reference tree.
- Regenerate serial number in cards: When serial numbers are used in data cards, this assigns the next sequential number. For Rename with serial number transformations, the same serial numbers used to name the files are used in data cards.
-
Filter Display lets you enter text to refine the list of files displayed in the list. Additionally, there is a column selection drop-down that limits the filtering to a specific column, for example, File name, or for All Columns. For more information, see Move Tree Filter Display Control.
- The revised table structure includes new columns and behaviors:
- The Type column displays a thumbnail preview of SOLIDWORKS files when you hover over the file type icon.
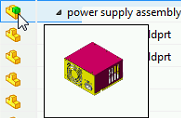
- Currently selected rows are highlighted in blue.
- Rows you have edited are highlighted in yellow, with the modified text shown in blue and bold.
- Text you specify in Filter Display is highlighted in pink.
- When you hover over a file's Destination Folder Path, the
 button displays the Browse For Folder dialog box to choose a new destination for the moved file.
button displays the Browse For Folder dialog box to choose a new destination for the moved file.
- You can edit the Target File Name and Destination Folder Path in the list to change the name and destination of a moved file. The editable cells are outlined in blue for easy identification.
- The bottom of the dialog box shows the number and type of files you have selected for moving.
- The Transform Operations grouping shows all transform options at the top level of the dialog box.
The transform operations let you rename target files before you move them.
- Add Prefix: Adds the prefix you type to the target file names.
- Add Suffix: Adds the suffix you type to the target file names.
- Rename with serial number: Replaces target file names with serial numbers.
- Replace: Replaces strings in target file names.
Click Reset All to revert to the original names.
The permissions required to move a file or folder are:
- Read file contents: For the source and destination folders
- Move Folder: For the folder(s) to be moved
- Add or Rename Folder: For the destination folder
- Move File: For files to be moved
See SOLIDWORKS Enterprise PDM File Explorer Help for details.