Le modifiche a queste impostazioni non condizionano i documenti già aperti.
Per impostare le opzioni di prestazione:
Fare clic su Opzioni o su e selezionare Prestazione.
o su e selezionare Prestazione.
Fare clic su Azzera per ripristinare i default aziendali per tutte le opzioni del sistema o solo per le opzioni su questa pagina.
| Verifica alla ricostruzione. |
Questa casella controlla il livello di verifica di errori quando si creano o si modificano delle funzioni. Per la maggior parte delle applicazioni, l'impostazione di default (deselezionata) è appropriata e genera una ricostruzione del modello più veloce.
|
| Ignora verifiche autointersecanti per alcune funzioni di lamiera |
Sospende i messaggi di avvertimento per alcune parti di lamiera; per esempio, quando le flange condividono un bordo e la parte si appiattisce correttamente ma visualizza un messaggio di avvertimento.
|
Trasparenza
La trasparenza di alta qualità è paragonabile a quando si guarda attraverso un bicchiere di vetro. La trasparenza di qualità bassa (default) è paragonabile a quando si guarda un oggetto attraverso una zanzariera o una mesh. (Questa opzione non è disponibile quando la Modalità grandi assiemi è attiva)
| Qualità alta per la modalità di vista normale |
Quando la parte o l'assieme non sono in movimento o rotazione, la trasparenza è di qualità alta. Una volta apportato il movimento o la rotazione con gli strumenti di scorrimento o rotazione, l'applicazione passa ad una trasparenza di qualità bassa, consentendo di ruotare il modello più velocemente. Questo è molto importante se la parte o l'assieme è complesso.
|
| Qualità alta per la modalità di vista dinamica |
La trasparenza di qualità alta viene mantenuta durante lo spostamento o la rotazione del modello con gli strumenti di scorrimento o rotazione. Secondo la propria scheda grafica, questa opzione può comportare una prestazione più lenta.
|
Se la visualizzazione è lenta quando si usano i piani trasparenti in modalità Ombreggiatura con bordi e Ombreggiata, può dipendere dalla Trasparenza specificata. Con alcune schede grafiche, la velocità di visualizzazione migliora se non si usa una trasparenza di alta qualità.
Generazione della curvatura
Selezionare una delle seguenti opzioni. (Questa opzione non è disponibile quando la Modalità grandi assiemi è attiva)
| Solo su richiesta |
La visualizzazione della curvatura iniziale è più lenta, ma usa una quantità minore di memoria.
|
| Sempre (per ogni modello ombreggiato) |
La curvatura visualizza in modo più celere alla prima visualizzazione, ma verrà sempre usata una quantità maggiore di memoria (RAM e disco) per ogni parte creata o aperta.
|
Livello di dettagli
Impostare la tacca di scorrimento su Disattivo (per nessun dettaglio) o da Più (lento) e Meno (più veloce) per specificare il livello di dettagli durante le operazioni di vista dinamica (zoom, traslazione e rotazione) negli assiemi, parti multicorpo e viste bozza nei disegni. (Questa opzione non è disponibile quando la Modalità grandi assiemi è attiva)
Assiemi
| Caricamento automatico dei componenti a peso leggero |
Carica tutti i componenti individuali e i sottoassiemi negli assiemi aperti a peso leggero. Tuttavia, se l'opzione Risolvi sempre i sottoassiemi è selezionata, i sottoassiemi non vengono aperti a peso leggero. Vedere Componenti a peso leggero. |
| Risolvi sempre i sottoassiemi |
I sottoassiemi sono risolti quando un assieme si apre a peso leggero. I componenti nei sottoassiemi sono a peso leggero.
|
| Verifica dei componenti a peso leggero non aggiornati |
Specificazione del caricamento dei componenti a peso leggero non aggiornati. (Questa opzione non è disponibile quando la Modalità grandi assiemi è attiva)
|
Non controllare
|
Carica gli assiemi senza controllare la presenza di componenti non aggiornati.
|
|
Indicare
|
Carica gli assiemi e li contrassegna con un'icona  se gli assiemi contengono un componente non aggiornato, anche se l'assieme non è stato espanso. Si può fare clic con il pulsante destro del mouse su un assieme di livello superiore non aggiornato e selezionare Imposta risolto su peso leggero. se gli assiemi contengono un componente non aggiornato, anche se l'assieme non è stato espanso. Si può fare clic con il pulsante destro del mouse su un assieme di livello superiore non aggiornato e selezionare Imposta risolto su peso leggero.
|
|
Risolvi sempre
|
Tutti gli assiemi non aggiornati vengono risolti durante il caricamento.
|
|
| Risolvi i componenti a peso leggero |
Alcune operazioni richiedono certi dati di modello che non vengono caricati per i componenti a peso leggero. Questa opzione controlla ciò che accade quando si richiede una di queste operazioni in un assieme con componenti a peso leggero.
|
Chiedi
|
Risolve i componenti a peso leggero ogni volta che viene richiesta una di queste operazioni. Nella finestra di dialogo che appare, fare clic su Sì per risolvere i componenti e continuare oppure fare clic su Annulla per annullare l'operazione. Se si seleziona Risolvi sempre (prima di scegliere Sì o Annulla), l'opzione viene impostata su Sempre.
|
|
Sempre
|
I componenti a peso leggero vengono risolti automaticamente.
|
|
| Ricostruisci l'assieme al caricamento |
Permette di specificare se ricostruire gli assiemi all'apertura per aggiornare i componenti modificati.
|
Chiedi
|
Chiede se ricostruire ogni volta che l'assieme viene aperto. Fare clic su Sì o No nella finestra che appare quando si apre l'assieme. Se si seleziona Non ripetere la domanda (prima di fare clic su Sì o No), l'opzione viene aggiornata per riflettere la propria scelta (Sì cambia l'opzione in Sempre, No in Mai).
|
|
Sempre
|
|
|
Mai
|
|
Questa opzione inoltre condiziona la ricostruzione delle parti. Se questa opzione viene impostata su Mai, se una parte aveva errori di ricostruzione nei salvataggi precedenti, la parte non potrà essere ricostruita in apertura.
|
| Velocità di animazione dell'accoppiamento |
Questa opzione abilita l'animazione degli accoppiamenti e controlla la velocità di animazione. Quando si aggiunge un accoppiamento, fare clic su Anteprima o su OK
 nel PropertyManager, per vedere un'animazione dell'accoppiamento appena creato. Spostare il dispositivo di scorrimento verso Non attivo per disattivare l'animazione dell'accoppiamento. nel PropertyManager, per vedere un'animazione dell'accoppiamento appena creato. Spostare il dispositivo di scorrimento verso Non attivo per disattivare l'animazione dell'accoppiamento. |
| Sensibilità di SmartMate |
Imposta la velocità alla quale il software applica SmartMates. |
| Elimina tutti i dati di configurazione memorizzati nella cache |
Elimina automaticamente dalla cache i dati di configurazione per le configurazioni inattive ogni volta che si salva il documento.
- Se l'opzione di eliminazione è selezionata:
- I dati vengono eliminati per tutte le configurazioni inattive contrassegnate con
 o o  . .
- I dati vengono salvati solo per la configurazione attiva (
 o o  ) e le configurazioni inattive contrassegnate come ) e le configurazioni inattive contrassegnate come  . .
- Se l'opzione di eliminazione non è selezionata:
- I dati vengono ricostruiti e salvati per tutte le configurazioni contrassegnate con
 , ,  , ,  o o  . .
- I dati vengono eliminati per tutte le configurazioni contrassegnate con
 . .
|
| Aggiorna proprietà di massa durante il salvataggio del documento |
Ciò significa che all'accesso successivo alle proprietà di massa, il sistema non dovrà ricalcolarle (se il documento non è cambiato). L'aggiornamento potrà rallentare l'operazione di salvataggio. (Questa opzione non è disponibile quando la Modalità grandi assiemi è attiva) |
| Uso dell'anteprima ombreggiata |
È possibile effettuare operazioni di rotazione, traslazione e zoom, nonché impostare una serie di viste standard, direttamente nell'anteprima ombreggiata. 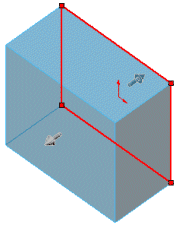
|
| Uso del software OpenGL |
Disattiva l'accelerazione hardware della scheda grafica e attiva il rendering grafico usando solo il software. Molte schede grafiche possono manifestare un calo nelle prestazioni in questo caso, Attivare questa opzione solo se indicato dal supporto tecnico. Selezionare questa opzione solo quando non ci sono documenti aperti. Se si seleziona l'opzione Usa il software OpenGL, SOLIDWORKS cambierà alcune impostazioni delle opzioni per ottenere una prestazione di software ottimale. Si può sovrascrivere qualsiasi impostazione se desiderato. Vedere Impostazioni di prestazione con OpenGL. Questa opzione viene automaticamente selezionata e non sarà disponibile per modifiche se la scheda grafica non supporta l'accelerazione di hardware o non la supporta per la combinazione di risoluzione corrente, il numero di colori, la frequenza di aggiornamento e così via.
|
| Nessuna anteprima durante l'apertura (più veloce) |
Selezionare per disattivare l'anteprima interattiva, per ridurre i tempi di caricamento dei modelli. Deselezionare per visualizzare l'anteprima interattiva mentre il modello è in caricamento.
|
| Passa alla qualità dell'immagine |
Fare clic per passare alle opzioni di Qualità dell'immagine.
|