|
全周溶接 (Peripheral)
|
ウェルドラインのベンドに円を作成し、溶接が輪郭の外周に適用されることを表します。 |
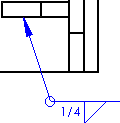
|
|
|
現場溶接 (Field/Site)
|
ウェルドラインのベンドに  を追加し、溶接が現場で適用されることを表します。 下の 現場溶接を選択すると、フラッグが下向きになります。 を追加し、溶接が現場で適用されることを表します。 下の 現場溶接を選択すると、フラッグが下向きになります。 |
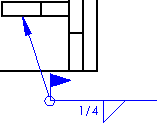
|
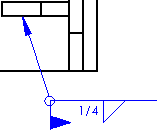
|
| 現場溶接 上
|
現場溶接現場溶接
|
|
溶接記号
|
溶接記号 の上ボタンを使用し、"向こう側" 溶接の記号を選択します。 溶接記号 の下ボタンを使用し、"手前側" 溶接の記号を選択します。 |
| クリックし、記号ライブラリから記号を選択します。 記号を選択解除するには、<なし> を選択します。 選択した記号に従って、オプションが設定可能になります。 サイズを記号の左側に入力します。 ピッチを記号の右側に入力します。 ピッチのフォーマットは一般的には 長さ-ピッチ です。 |
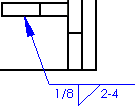
|
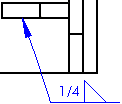
|
| "こちら側" の溶接 サイズ 1/8 ピッチ 2-4 |
"反対側" の溶接 |
|
溶接方法に関するテキスト (Specification process)
|
ボックス内にテキストを入れます。複数の行を入力できます。テキストは記号の右側に表示されます。 |
|
参考文献
|
溶接方法に関するテキスト テキストの近くに参照ボックスを作成します。 |
|
輪郭
|
次を選択します:
|
|
加工方法
|
なし、C - チッピング、G - 研削、M - 旋削、または F - 指定なし を選択します。 |
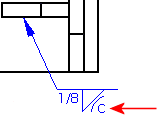
|
|
|
2つめのフィレット
|
既存の記号に2つ目のフィレットを追加します。 このオプションは、I形 (Square Butt)、レ形 (Single Bevel Butt)、ルート付レ形 (Single Bevel Butt with Root)、およびJ形 (Single J Butt) でのみ使用可能です。 サイズを記号の左側に入力します。 ピッチを記号の右側に入力します。 |
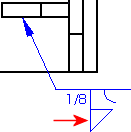
|
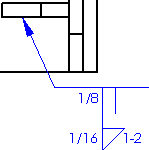
|
|
2つめのフィレット
|
2 つ目のフィレット (サイズとピッチを含む) |
|
ルート間隔 (Root opening)
|
寸法をクリックします。 |
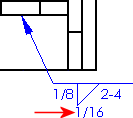
|
|
|
開先角度 (Groove angle)
|
角度を入力します(角度記号は自動的に追加されます)。 |
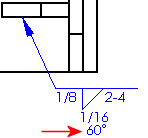
|
|
|
内側
|
溶接記号内にテキストを配置します。 |
|
内側フォント
|
溶接記号の内側に配置するテキストのフォントと記号のサイズを指定するには、ドキュメントのフォント使用を選択解除し、フォントをクリックします。 |
|
比率指定
|
記号線に対して対称的にプロパティを配置します。 |
|
千鳥断続
|
線の上と下に記号を千鳥状に配置します。 
|
|
識別線を上に表示 (Identification line on the top)
|
破線の識別線を記号線の上に移動します。 |
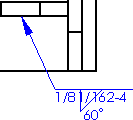
|
|
|
フォント
|
テキストのフォントと記号のサイズを指定するには、ドキュメントのフォント使用 (Use document font) を選択解除し、フォント (Font) をクリックします。 |
|
引出線の開始位置
|
溶接記号の指定位置に引出線を固定します。 |
|
マルチ ジョグ線使用
|
グラフィックス領域を何回かクリックし、引出線の折れを作成できるようになります。 |
|
レイヤー
|
図面に名前が指定されたレイヤーがある場合、レイヤーをリストから選択できます。 |
|
この記号を溶接テーブルに含める
|
溶接記号を溶接テーブルで使用できるようにします。 |
|
スタイル
|
溶接記号のスタイル オプションを変更します。 詳細については、スタイルを参照してください。 |