|
Hervorheben aller Kanten von Features, die in Grafikansicht ausgewählt sind
|
Alle Kanten eines Features werden bei Wahl des Features hervorgehoben. |
|
Dynamisches Hervorheben von Grafikansicht
|
Modellflächen, -kanten und -eckpunkte werden hervorgehoben, wenn Sie den Cursor über eine Skizze, ein Modell oder eine Zeichnung bewegen. (Diese Option ist nicht verfügbar, wenn der Modus Große Baugruppe aktiviert ist.) |
|
Offene Kanten von Oberflächen in anderer Farbe anzeigen
|
Erleichtert die Unterscheidung zwischen den offenen Kanten einer Oberfläche und tangentialen Kanten oder Silhouettenkanten. Um die Kantenfarbe festzulegen, klicken Sie auf . Wählen Sie in Systemfarben.
|
|
Schattierte Ebenen anzeigen
|
Zeigt transparente schattierte Ebenen mit einer Drahtdarstellungskante, deren Vorder- und Hinterflächen von unterschiedlicher Farbe sind. Um die Farben für schattierte Ebenen festzulegen, klicken Sie auf . Klicken Sie unter Flächen auf Farbe der Vorderfläche oder Farbe der Hinterfläche, um die Farben zu ändern. Verwenden Sie den Schieberegler, um den Transparenzgrad einzustellen (eine Verschiebung nach rechts erhöht die Transparenz).
|
|
Auswahl durch Transparenz ermöglichen
|
Wenn diese Option aktiviert ist, können Sie im Grafikbereich undurchsichtige Objekte hinter transparenten Objekten auswählen. Wenn die Option deaktiviert ist, können Sie das nächstgelegene Objekt unabhängig von der Transparenz auswählen. Halten Sie die Umschalt-Taste während des Auswählens von Objekten gedrückt, um die Optionseinstellung vorübergehend außer Kraft zu setzen. |
|
Referenztriade anzeigen
|
Zeigt eine Referenztriade zur besseren Orientierung bei der Modellansicht an. Die Referenztriade dient nur Anzeigezwecken; sie kann weder ausgewählt noch als Ableitungspunkt verwendet werden. |
|
Bildlaufleisten in Grafikansicht anzeigen
|
Diese Option ist nicht verfügbar, wenn ein Dokument geöffnet ist. Um diese Einstellung zu ändern, müssen Sie alle Dokumente schließen. |
|
Umgebungslicht-Okklusion für Entwurfsqualität anzeigen
|
Verwenden Sie Entwurfsqualität für das Rendering von Modellen, wenn Sie Umgebungslicht-Okklusion nutzen. Die Entwurfsqualität ermöglicht ein schnelleres Rendering, bietet jedoch weniger visuelle Originaltreue. Deaktivieren Sie die Option, um die Standardqualität zu verwenden. |
|
Speedpak-Grafikkreis anzeigen
|
Aktiviert oder deaktiviert die Anzeige des SpeedPak-Grafikkreises. Wenn der Grafikkreis aktiviert ist, wird in dem Bereich um den Mauszeiger nur auswählbare Geometrie angezeigt.
Wenn der Grafikkreis deaktiviert ist, bleibt die gesamte Geometrie in dem Bereich um den Mauszeiger sichtbar.
|
|
Tooltips der Musterinformationen anzeigen
|
Wählen Sie diese Option zur Anzeige von Informationen zu einem Muster aus, einschließlich Musternamen, Mustertyp, alle Ausgangselemente für die Mustererstellung, Abstand und Anzahl referenzierter, übersprungener und variierter Kopien. |
|
Projektionstyp für Vierfachansicht-Viewport
|
Steuert, welche Ansichten in den Viewports angezeigt werden, wenn Sie auf Vierfachansicht
 (Standardansichten-Symbolleiste) klicken. Wählen Sie eine der folgenden Optionen aus: (Standardansichten-Symbolleiste) klicken. Wählen Sie eine der folgenden Optionen aus:
|
Erster Winkel
|
Vorne, Links, Oben und Trimetrisch.
|
|
Dritter Winkel
|
Vorne, Rechts, Oben und Trimetrisch
|
|
|
Bemaßungen flach zum Bildschirm anzeigen
|
Wählen Sie diese Option aus, um Bemaßungstext auf der Ebene Ihres Bildschirms anzuzeigen. Deaktivieren Sie die Anzeige von Bemaßungstext auf der Ebene der 3D-Beschriftungsanzeige der Bemaßung.
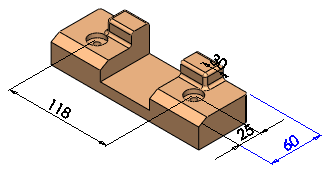 |
| Ausgewählt: Der Bemaßungstext wird in der Ebene des Bildschirms angezeigt und der gesamte Bemaßungstext sowie alle Bemaßungslinien in der aktuellen Beschriftungsansicht sind sichtbar. |
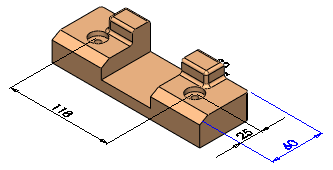 |
| Deaktiviert: Der Bemaßungstext wird in der Ebene der 3D-Beschriftungsansicht angezeigt und der Bemaßungstext sowie alle Bemaßungslinien hinter dem Modell werden ausgeblendet. |
|
|
Bezugshinweise flach zum Bildschirm anzeigen
|
Wählen Sie diese Option aus, um Bezugshinweise auf der Ebene Ihres Bildschirms anzuzeigen. Deaktivieren Sie die Anzeige von Bezugshinweisen auf der Ebene der 3D-Beschriftungsansicht der Bemaßung. |
|
Präzision der Auswahl kleiner Flächen verbessern
|
Bewirkt, dass die Software eine präzisere Auswahlmethode anwendet, wenn Sie kleine Mausbewegungen machen, um eine Kante oder Fläche auszuwählen. |