|
グラフィック表示の全選択フィーチャーのエッジをハイライト
|
選択フィーチャーの全てのエッジがハイライトされるよう指定します。 |
|
グラフィック表示基準のダイナミック ハイライト
|
カーソルをスケッチ、モデル、図面上で移動する際、モデル面、エッジ、頂点をカーソルに従ってハイライト表示するか、しないかを指定します。(このオプションは、大規模アセンブリ モードがオンに設定されている場合は使用できません。) |
|
サーフェスの開いたエッジを別の色で表示
|
サーフェスの開いたエッジ、正接エッジ、またシルエットエッジ間の識別を容易にします。 エッジの色を指定するには、 をクリックします。 システムの色 (System colors) リストで、開いたエッジ (Open Edges) を選択します。
|
|
シェイディング平面表示
|
表と裏で色の異なるワイヤフレーム エッジのある透明なシェイディング平面を表示します。 シェイディング平面の色を指定するには、 をクリックします。面(Faces)から正面の色(Front Face Color)または 背面の色(Back Face Color)をクリックして色を変更します。スライダーを使用して透明度のレベルを調整します。(右側に移動すると透明度が高くなります)。
|
|
透明度のある表示で選択を有効にする
|
選択されていると、グラフィックス領域で透明なオブジェクトの後方の不透明なオブジェクトを選択することができます。選択解除されていると、透明度に関係なく、一番近くに存在するオブジェクトを選択できます。オブジェクトを選択し、一時的にオプションの設定を上書きするにはShiftキーを押します。 |
|
参照トライアド座標の表示
|
参照トライアド座標の表示は、モデルが表示される際に表示方向を参照するのに役立ちます。参照トライアド座標は表示目的でのみ使用されるため、選択したり、推測点として使用することはできません。 |
|
グラフィック表示にスクロールバーを表示
|
ドキュメントが開いている場合、このオプションは使用できません。この設定の変更には、すべてのドキュメントを閉じる必要があります。 |
|
ドラフト精度のアンビエント オクルージョンを表示
|
アンビエント オクルージョン を使用する際、モデルのレンダリングにドラフト精度を使用する場合に選択します。 ドラフト精度ではレンダリング速度が向上しますが、表示の忠実度は低下します。 デフォルトの精度を使用するには、選択を解除します。 |
|
SpeedPak グラフィック サークルを表示
|
SpeedPak グラフィック サークルの表示を有効または無効にします。 グラフィック サークルを有効にすると、ポインタの周囲の領域では選択可能なジオメトリのみが表示されます。
グラフィック サークルを無効にすると、ポインタの周囲の領域ではすべてのジオメトリが表示されます。
|
|
パターン情報ツールチップの表示(Display pattern information tooltips)
|
パターンに関する情報を表示する場合に使用します。これには、パターン名、パターン タイプ、パターンの作成に使用されたすべてのシード、間隔とインスタンス数、スキップしたインスタンス数と変更したインスタンス数などが含まれます。 |
|
4 面ビューポートの投影タイプ
|
(標準表示方向ツールバーの)4 面ビュー
 をクリックしたとき、どのビューがビューポート表示されるかをコントロールします。 次のいずれかを選択します: をクリックしたとき、どのビューがビューポート表示されるかをコントロールします。 次のいずれかを選択します:
|
第1角法
|
正面、左側面、平面(上面)、不等角投影。
|
|
第3角法
|
正面、右側面、平面 (上面)、不等角投影。
|
|
|
寸法を画面に対して平坦に表示
|
コンピュータのスクリーンに寸法テキストを表示させるために選択します。 寸法の3Dアノテート アイテム ビューの平面に寸法テキストを表示するために選択解除します。
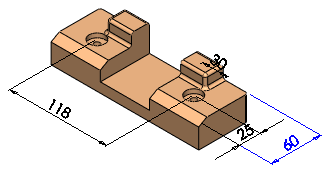 |
| 選択: 寸法テキストはコンピュータ画面の平面にあります。現在のアノテート アイテム ビューにある寸法テキストおよび線がすべて表示されます。 |
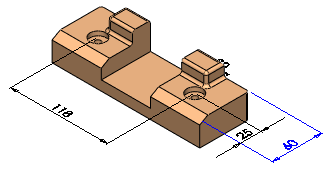 |
| 選択解除: 寸法テキストは3D アノテート アイテム ビューの平面に表示され、モデルの背後にある寸法テキストおよび線は非表示となります。 |
|
|
注記を画面に対して平坦に表示
|
コンピュータのスクリーンに注記を表示する場合に選択します。 寸法の 3D アノテート アイテム ビューの平面に注記を表示する場合は選択解除します。 |
|
微小面選択の精度を強化
|
エッジや面を選択しようとしてマウスをわずかに動かす際に、ソフトウェアでより正確な選択方法が使用されるようにします。 |