|
高亮显示所有图形区域中选中特征的边线
|
在您选择特征时特征的所有边线会高亮显示。 |
|
图形视区中动态高亮显示
|
当您移动指针经过草图、模型或工程图时,模型面、边线及顶点高亮显示。 (此选项在大型装配体模式打开时不可使用。) |
|
以不同的颜色显示曲面的开环边线
|
这可使区分曲面开环边线和任何相切边线或侧影轮廓边线容易一些。 要指定边线颜色,请单击。 在曲面开环边线。
|
| 显示上色平面 |
显示带线架图边线正面和背面颜色不同的透明上色基准面。 要指定上色基准面颜色,请单击。 在面下,选择正面颜色或背面颜色来更改颜色。 使用滑杆可以调整透明度等级(往右为更透明)。
|
| 显示与屏幕齐平的尺寸 |
选择此选项可在您的计算机荧屏的基准面中显示尺寸文字。 清除此选项可在尺寸的 3D 注解视图基准面中显示尺寸文字。
 |
| 已选定: 尺寸文字显示在计算机屏幕的平面中,并且可以看到当前注解视图中的所有尺寸文字和线条。 |
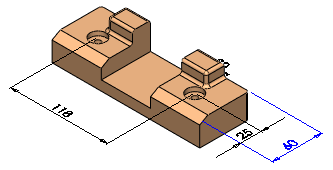 |
| 已清除: 尺寸文字显示在 3D 注解视图的基准面中,模型后面的尺寸文字和线条都被隐藏起来。 |
|
| 平靠荧屏显示注释 |
选择此选项可在您的计算机荧屏的基准面中显示注释。 清除此选项可在尺寸的 3D 注解视图基准面中显示注释。 |
|
显示参考三重轴
|
显示一参考三重轴以帮助您在观阅模型时掌握方向。 参考三重轴仅供显示。您不能选择它或将它用作推理点。 |
|
在图形视图中显示滚动栏
|
该选项在文档打开时不可使用。 若想更改此设定,您必须关闭所有文档。 |
|
显示草稿品质环境封闭
|
使用 环境封闭 时,选择此选项可使用渲染模型的草稿品质。 草稿品质渲染更快,但视觉逼真度更低。 消除选择以使用默认品质。 |
|
显示 SpeedPak 图形圆
|
启用或禁用 SpeedPak 图形圆的显示。 启用图形圆时,指针周围区域内只能看见可选择的几何体。
禁用图形圆时,指针周围区域内的所有几何体都将保持可见。
|
| 显示阵列信息工具提示 |
选择以显示阵列信息,包括阵列名称、阵列类型、用于创建阵列的所有源、间距和实例数、跳过的实例和更改的实例。 |
|
四视图视口的投影类型
|
控制在您单击 四视图
 (标准视图工具栏)时在视口中显示哪些视图。 选择以下项之一: (标准视图工具栏)时在视口中显示哪些视图。 选择以下项之一:
|
第一角度
|
前视、左视、上视和上下二等角轴测。
|
|
第三角度
|
前视、右视、上视和上下二等角轴测。
|
|
| 选定后显示痕迹 |
当您在图形区域选择实体或在 FeatureManager 设计树中选择节点时,痕迹在图形区域的左上角显示。
痕迹显示层次结构树上下的相关元素,涉及从选定实体到顶层装配体或零件。
|
| 显示唯一的方程式标识符 |
在方程式对话框的按序排列的视图  中,设计表中将显示方程式的唯一标识符作为参考。 中,设计表中将显示方程式的唯一标识符作为参考。
当您的鼠标悬停于名称列下的方程式上时,工具提示将显示方程式的唯一 ID(关系 ID)。
您可以在设计表中指定关系 ID,用于禁用或启用包含所有配置的方程式。 参数为 $Enable@Relation_ID@Equations,此处关系 ID 是标识方程式的唯一编号。 例如,$Enable@1@Equations 参数应用于方程式 1。然后,在设计表中该参数下输入是以启用,或输入否以禁用所有配置的方程式。
|