To open this PropertyManager:
- Create a sketch.
- Click one of the extrude tools:
 |
Extruded Boss/Base |
on the Features toolbar, or click
|
 |
Extruded Cut |
on the Features toolbar, or click |
 |
Extruded Surface |
on the Surfaces toolbar, or click |
Set the PropertyManager options based on the type of extrude feature.
From
Sets the starting condition for the extrude feature.
Direction 1
Some fields that accept numeric input allow you to create an equation by entering = (equal sign) and selecting global variables, functions, and file properties from a drop-down list. See Direct Input of Equations in PropertyManagers.
| |
Direction 1
|
Determines how the feature extends. Set the end condition type. If necessary, click Reverse Direction  to extend the feature in the opposite direction from that shown in the preview. to extend the feature in the opposite direction from that shown in the preview.
|
Blind
|
Set the Depth  . .
|
|
Through All
|
Extends the feature from the sketch plane through all existing geometry.
|
|
Through All - Both
|
Extends the feature from the sketch plane through all existing geometry for Direction 1 and Direction 2.
|
|
Up to Vertex
|
Select a vertex in the graphics area for Vertex  . .
|
|
Up to Surface
|
Select a face or plane to extend to in the graphics area for Face/Plane  . Double-click a surface to change the End Condition to Up to Surface, with the selected surface as the termination surface. If the sketch that you extrude extends outside of the selected face or surface body, Up To Surface can do some automatic extension of one analytic face to terminate the extrusion. . Double-click a surface to change the End Condition to Up to Surface, with the selected surface as the termination surface. If the sketch that you extrude extends outside of the selected face or surface body, Up To Surface can do some automatic extension of one analytic face to terminate the extrusion.
|
|
Offset From Surface
|
Select a face or plane in the graphics area for Face/Plane  , and enter the Offset Distance , and enter the Offset Distance  . Select Translate surface to make the end of the extrusion a translation of the reference surface, rather than a true offset. If necessary, select Reverse offset to offset in the opposite direction.
Example: Translate Surface . Select Translate surface to make the end of the extrusion a translation of the reference surface, rather than a true offset. If necessary, select Reverse offset to offset in the opposite direction.
Example: Translate Surface
|
|
Up To Body
|
Select the body to extrude to in the graphics area for Solid/Surface Body  . You can use Up To Body when making extrusions in an assembly to extend the sketch up to the selected body. Up To Body is also useful with mold parts, if the body you extrude to has an uneven surface. . You can use Up To Body when making extrusions in an assembly to extend the sketch up to the selected body. Up To Body is also useful with mold parts, if the body you extrude to has an uneven surface.
|
|
Mid Plane
|
Set the Depth  . .
|
|
 |
Direction of Extrusion |
Select a direction vector in the graphics area to extrude the sketch in a direction other than normal to sketch profile. Example: Specifying the Direction of Extrusion |
| |
Flip side to cut |
(Extruded cuts only). Removes all material from the outside of the profile. By default, material is removed from the inside of the profile.
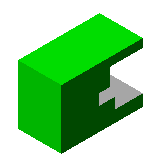 |
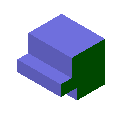 |
| Default cut
|
Flip side cut
|
|
| |
Normal cut |
(Sheet metal cut extrudes only). Ensures that the cut is created normal to the sheet metal thickness for folded sheet metal parts.
|
| |
Merge result |
(Boss/Base extrudes only). Merges resultant body into an existing body if possible. If not selected, the feature creates a distinct solid body.
|
| |
Link to Thickness |
(Sheet metal parts only). Automatically links the depth of an extruded boss to the thickness of the base feature.
The Link to thickness option in the Extrude PropertyManager lets you link the dimension of the present extrusion to the dimension of the existing extrusion to which it is coincident. If the depth of the original extrusion changes, the new one changes to match it.
This is available only when sheet metal features are present in the FeatureManager design tree. The Link to thickness option is useful in sheet metal parts because the part must be of uniform thickness.
|
 |
Draft On/Off |
Adds draft to the extruded feature. Set the Draft Angle. Select Draft outward if necessary.
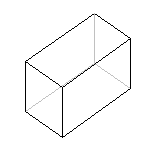 |
| No draft
|
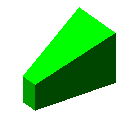 |
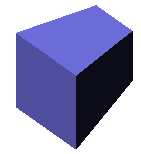 |
| 10° draft angle inward
|
10° draft angle outward
|
|
Direction 2
Set these options to extrude in both directions from the sketch plane. The options are the same as Direction 1.
Thin Feature
Use the
Thin Feature options to control the extrude thickness (not the
Depth 
). A
Thin Feature base can be used as a basis for a sheet metal part.
Example: Extruding Thin Features
Thin Feature is required when using an open contour sketch. Thin Feature is optional when using a closed contour sketch.
| |
Type |
Sets the type of thin feature extrude.
|
One-Direction
|
Sets the extrude Thickness  in one direction (outward) from the sketch. in one direction (outward) from the sketch.
|
|
Mid-Plane
|
Sets the extrude Thickness  equally in both directions from the sketch. equally in both directions from the sketch.
|
|
Two-Direction
|
Allows you to set different extrude thicknesses for Direction 1 Thickness  and Direction 2 Thickness and Direction 2 Thickness  . .
|
|
| |
Auto-fillet corners |
(Open sketches only). Creates a round at each edge where lines meet at an angle.
|
Fillet Radius 
|
(Available if Auto-fillet corners is selected). Sets the inside radius of the round.
|
|
| |
Cap ends |
Covers (caps) the end of the thin feature extrude, creating a hollow part. You must also specify the Cap Thickness  . This options is available only for the first extruded body in a model. . This options is available only for the first extruded body in a model.
|
Feature Scope
Specifies which bodies or components you want the feature to affect.
- For multibody parts, available if you select Geometry pattern under Options. See Feature Scope in Multibody Parts.
- For assemblies, see Feature Scope in Assemblies.