Mit dem Werkzeug Erweiterte Bohrung können Sie erweiterte Bohrungen von Flächen oben und unten definieren. Bohrungselement-Flyouts helfen Ihnen bei dem Prozess. Im PropertyManager steht ein Gruppenfeld Favoriten zur Verfügung.
Erweiterte Bohrungselemente erstellen
-
Erstellen Sie einen einfachen linear ausgetragenen Block.
Drücken Sie zur besseren Darstellung der Vorschau auf Strg, wählen Sie alle Flächen aus und klicken Sie auf Erscheinungsbilder. Doppelklicken Sie im Task-Fensterbereich unter Glas auf Transparentes Glas, um dieses Erscheinungsbild anzuwenden.
- Klicken Sie auf Erweiterte Bohrung
 (Features-Symbolleiste) oder auf .
(Features-Symbolleiste) oder auf .Der PropertyManager wird geöffnet, wobei die aufschwingende Liste Oben angezeigt wird.
- Klicken Sie im PropertyManager auf der Registerkarte Typ auf Flächen oben und unten und wählen Sie eine Fläche aus.
Eine temporäre Vorschau der Bohrung wird eingeblendet. Die Position ist temporär und basiert auf Ihrer ersten Auswahl auf der Fläche. Sie legen die Position später fest.
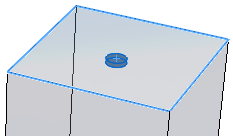
- Klicken Sie in der aufschwingenden Liste Oben auf Element unter aktivem Element einfügen
 , um der erweiterten Bohrung ein Oben-Element hinzuzufügen.
, um der erweiterten Bohrung ein Oben-Element hinzuzufügen.
-
Wählen Sie im PropertyManager unter Flächen oben und unten die Option Unten aus und wählen Sie dann die gegenüberliegende Fläche im Modell aus.
Die aufschwingende Liste
Oben zeigt jetzt zwei
Oben-Elemente an. Die aufschwingende Liste
Unten ist aktiv und enthält ein Element. Eine Leiste trennt die beiden aufschwingenden Listen.
Die Standardeinstellung für den Elementtyp in den aufschwingenden Listen ist
Stirnsenkung

.
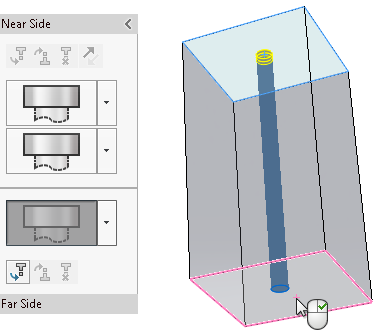
Als Nächstes legen Sie die Elementspezifikationen fest.
Elementspezifikationen festlegen
- Wählen Sie in der aufschwingenden Liste Oben das oberste Element aus, um es zu aktivieren. Sie möchten Stirnsenkung als Bohrungstyp beibehalten, aber einige Einstellungen ändern.
- Gehen Sie unter Spezifikation des Elements wie folgt vor:
- Wählen Sie für Typ die Option Zylinderschraube aus.
- Wählen Sie unter Größe die Optioin 1/4 aus.
Die temporäre Vorschau des Oben-Elements wird aktualisiert.
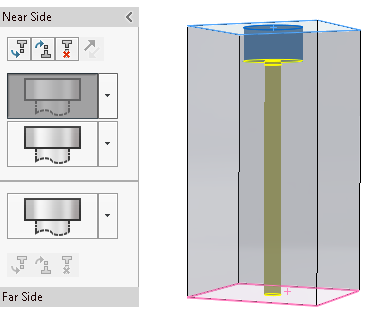
- Klicken Sie in der aufschwingenden Liste auf
 für das zweite Oben-Element und klicken Sie dann auf Gerade
für das zweite Oben-Element und klicken Sie dann auf Gerade .
.Sie möchten die Spezifikationen für dieses Element ändern.
- Gehen Sie unter Spezifikation des Elements wie folgt vor:
- Wählen Sie unter Typ die Option Durchgangslöcher aus.
- Wählen Sie unter Größe die Optioin 1/4 aus.
- Stellen Sie für Benutzerdefinierte Größe die Endbedingung auf Blind und die Tiefe
 auf 1 ein.
auf 1 ein.
Die Vorschau wird aktualisiert und zeigt die geänderte Größe und Tiefe für das gerade Element.
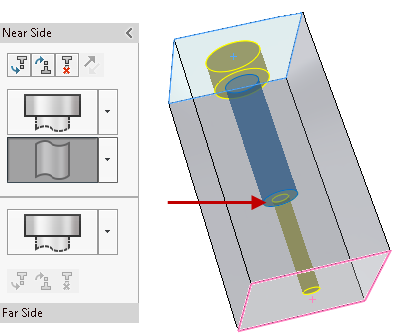
Sie können Elemente in den aufschwingenden Listen ziehen, um sie neu zu positionieren. Wenn der Ziehvorgang zu einem fehlgeschlagenen Element führt, wird dieses hervorgehoben. Halten Sie den Cursor über das Element, um eine Fehlermeldung anzuzeigen.
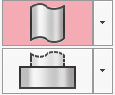
Das Unten-Element ist als Stirnsenkung festgelegt. Sie möchten es in ein gerades Rohrgewinde ändern.
- Klicken Sie in der aufschwingenden Liste Unten auf
 für das Unten-Element und klicken Sie dann auf Gewinde
für das Unten-Element und klicken Sie dann auf Gewinde .
.
- Gehen Sie unter Spezifikation des Elements wie folgt vor:
- Wählen Sie unter Typ die Option Gewindebohrung aus.
- Wählen Sie unter Größe die Option 1/4-20 aus.
Das Unten-Element wird aufgrund der Endbedingung Bis zum nächsten Element auf das mittlere Oben-Element aktualisiert.
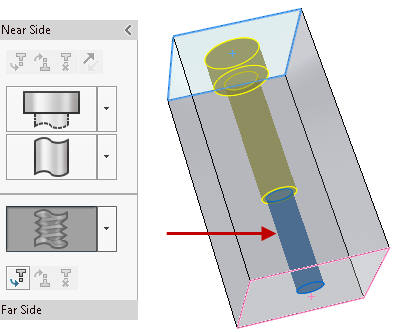
Sie können die erweiterten Bohrungs-Features zur Wiederverwendung als Favoriten speichern. Im PropertyManager auf der Registerkarte Typ unter Favoriten können Sie einen Favoriten für eine erweiterte Bohrung hinzufügen, aktualisieren, löschen, speichern oder laden.
Als Nächstes erstellen und positionieren Sie referenzierte Kopien.
Referenzierte Kopien für erweiterte Bohrungen erstellen und positionieren
- Wählen Sie im PropertyManager die Registerkarte Positionen aus.
Sie können mehrere Punkte auswählen oder anhand einer Skizze mehrere Bohrungen erstellen.
Wenn Sie vergessen, die Registerkarte
Positionen auszuwählen, und auf

klicken, fordert die Software Sie auf, einen Punkt auf der Fläche auszuwählen, um die Bohrung zu positionieren. Klicken Sie in der Aufforderung auf
OK, um die Registerkarte
Positionen und die Skizzieren-Symbolleiste zu öffnen.
- Klicken Sie auf Mittelpunkt-Rechteck
 (Skizzieren-Symbolleiste) und skizzieren Sie ein Rechteck, wobei Sie den Skizzenursprung
(Skizzieren-Symbolleiste) und skizzieren Sie ein Rechteck, wobei Sie den Skizzenursprung  der Fläche als Mitte verwenden.
der Fläche als Mitte verwenden.
-
Klicken Sie zum Schließen des PropertyManagers Mittelpunkt-Rechteck auf
 und kehren Sie zum PropertyManager Bohrungsposition zurück.
und kehren Sie zum PropertyManager Bohrungsposition zurück.Die Software erstellt fünf referenzierte Kopien der Bohrung, einschließlich eines Skizzenpunkts am ausgewählten Ursprung. Sie möchten die mittlere referenzierte Kopie entfernen.

- Wählen Sie unter Zu umgehende referenzierte Kopien die Kugel für die mittlere referenzierte Kopie aus, um nur diese Kopie aus der Vorschau zu entfernen.
Unter Skizzenoptionen können Sie Referenzierte Kopien auf Konstruktionsgeometrie erstellen auswählen, um referenzierte Kopien anhand der Konstruktionsgeometrie zu erstellen.