|
Gewähltes Element in Ansichtsfeld bringen
|
Der FeatureManager führt automatisch einen Bildlauf durch, um Features, die mit Elementen, die im Grafikbereich ausgewählt sind und in Bezug zueinander stehen, anzuzeigen. Bei komplexen Teilen und Baugruppen wird empfohlen, diese Option zu deaktivieren. Wenn zu einem Feature gesprungen werden soll, können Sie mit der rechten Maustaste im Grafikbereich klicken, und dann Gehe zu Feature (in Struktur) auswählen.
|
|
Feature-Namen bei Erstellung eingeben
|
Wenn Sie ein Feature erstellen, wird der Feature-Name im FeatureManager automatisch ausgewählt, und Sie können einen Namen eingeben. |
|
Pfeiltasten-Steuerung
|
Bewegen Sie sich im FeatureManager mit Pfeiltasten auf folgende Art und Weise fort. |
|
Dynamisches Hervorheben
|
Die Geometrie im Grafikbereich (Kanten, Flächen, Ebenen, Achsen usw.) wird hervorgehoben, wenn der Cursor sich im FeatureManager über dem Element befindet. |
|
Transparenten aufschwingenden FeatureManager in Teilen/Baugruppen verwenden
|
Der aufschwingende FeatureManager ist transparent. Wenn die Option deaktiviert ist, ist der aufschwingende FeatureManager nicht transparent. Transparenter aufschwingender FeatureManager:
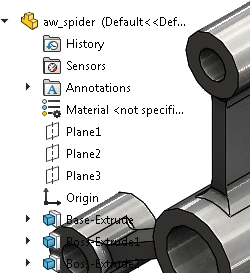
Undurchsichtiger aufschwingender FeatureManager:

|
|
FeatureManager Filter aktivieren
|
Zeigt eine Box über dem FeatureManager an, in die Sie den zu filternden Text eingeben können. |
|
Zulassen, dass Komponentennamen im FeatureManager umbenannt werden
|
Sie können die Dateinamen von Komponenten direkt aus dem FeatureManager ändern.Wenn diese Option ausgewählt ist und Sie sie nicht deaktivieren können, haben Sie eine oder mehrere Komponenten umbenannt, aber die Dateien noch nicht gespeichert. Sie müssen einen der folgenden Schritte ausführen:
-
Speichern Sie die Baugruppe, damit die umbenannten Dateien mit dem neuen Namen gespeichert werden.
- Schließen Sie die Baugruppe, ohne sie zu speichern, um alle Änderungen, die seit dem letzten Speichern vorgenommen wurden, zu verwerfen.
|
|
Vorschau für verdeckte Komponenten aktivieren
|
Zeigt eine Vorschau an, wenn Sie ausgeblendete Komponenten im FeatureManager auswählen. Die Vorschauen können in großen Baugruppen Leistungsprobleme verursachen, insbesondere bei der Vorschau von komplexen Komponenten.
|
|
Strukturelemente einblenden/ausblenden
|
Steuert die Anzeige der FeatureManager Ordner und Werkzeuge. Wählen Sie aus den folgenden Optionen aus:
|
Automatisch
|
Blendet das Element, falls vorhanden, ein. Andernfalls wird es ausgeblendet.
|
|
Ausblenden
|
Blendet das Element immer aus.
|
|
Einblenden
|
Blendet das Element immer ein.
|
Um diese Einstellungen zu ändern, können Sie die FeatureManager Optionen einblenden, indem Sie mit der rechten Maustaste im FeatureManager klicken, und Strukturelemente einblenden/ausblenden auswählen.
|