Non è necessario inserire una distinta materiali per poter aggiungere bollature. Se il disegno non è associato ad una distinta materiali, i numeri degli articoli rappresenteranno i valori di default che verrebbero utilizzati se si fosse inserita una distinta materiali. Senza Distinta materiali sul foglio attivo, ma con una Distinta su un altro foglio, è possibile usare i numeri da quella distinta se si seleziona una Distinta materiali in Lega il testo di bollatura alla tabella specificata nella finestra di dialogo Proprietà Vista di disegno.
Per impostare le proprietà di bollatura della distinta materiali di default, fare clic su . Se lo Stile di bollatura della distinta materiali di default è Linea di separazione circolare, si può scegliere il tipo di testo da visualizzare sia nella porzione Superiore che in quella Inferiore della bollatura. Per gli altri stili, è disponibile solo Superiore. Il tipo di testo può essere Testo, Numero articolo, Quantità o Personalizza. Se una proprietà personalizzata viene impostata, apparirà automaticamente nel PropertyManager Bollatura.
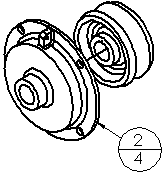
|
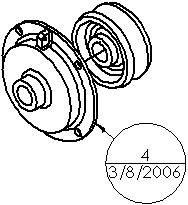
|
|
Linea di divisione circolareLinea di divisione circolare |
Bollatura con Proprietà personalizzate
|
Le bollature vengono eliminate automaticamente quando si sospendono i componenti associati.
Le bollature appaiono con un asterisco (*) se:
- È possibile impostare l’opzione Escludi dalla distinta materiali per un componente nella finestra di dialogo Proprietà del componente.
-o-
- La vista di disegno è impostata su Collega testo bollatura alla tabella specificata nella finestra di dialogo Proprietà della vista di disegno e il componente non è nella configurazione visualizzata nella distinta materiali.
È anche possibile aggiungere le bollature nei documenti di assieme. Per importare le bollature da un documento di assieme in una vista di disegno, selezionare Note nel PropertyManager Elementi del modello.
Le bollature possono essere attaccate alle entità di schizzo. Ciò è utile quando gli schizzi (senza estrusioni) sono abbinati per formare un assieme e quindi portati in un disegno.
Se si cambia il N. articolo in una bollatura, cambia anche nella distinta materiali.
Per modificare un Numero articolo in una bollatura associata a una distinta materiali su tabella, deselezionare l'opzione Non cambiare i numeri dell'elemento  nel PropertyManager Distinta materiali. Per ritornare all'ordinazione dell'assieme dopo aver cambiato i numeri dell'elemento, fare clic su Seguire l'ordine dell'assieme
nel PropertyManager Distinta materiali. Per ritornare all'ordinazione dell'assieme dopo aver cambiato i numeri dell'elemento, fare clic su Seguire l'ordine dell'assieme  .
.
Per cambiare un Numero articolo in una bollatura associata ad una distinta materiali in Excel, sarà necessario deselezionare l'opzione I numeri di fila seguono l'ordine dell'assieme nella scheda Controllo della finestra di dialogo Proprietà Distinta materiali. Se l'opzione è selezionata (default), apparirà un messaggio che afferma che il numero dell'articolo non può essere modificato.
È possibile ordinare le bollature in sequenza.
Si possono anche creare bollature impilate.
Per impostare una bollatura contenente del testo in modo che venga visualizzata in maiuscolo, fare doppio clic sul testo della bollatura. Nel PropertyManager Nota, espandere Formato del testo e fare clic su All uppercase (Tutto maiuscolo).