PropertyManager を使用して、多数の SOLIDWORKS コマンドのプロパティとその他のオプションを設定できます。
PropertyManager は、グラフィック領域の左側のパネルのPropertyManager タブ に表示されます。エンティティ、または PropertyManager で定義されたコマンドを選択すると開きます。で他のケースで開くかどうか決めることができます。
に表示されます。エンティティ、または PropertyManager で定義されたコマンドを選択すると開きます。で他のケースで開くかどうか決めることができます。

PropertyManager のキーボード入力
PropertyManagers で移動して、次を行えます。
- PropertyManager で Tab を押してコントロール間を移動することにより、すべてのコントロールにアクセスする。
- キーボード ショートカットを使用して、グループ ボックスを展開/縮小し、チェック ボックスをオン/オフし、ラジオ ボタンを選択する。
たとえば、スペースバーを使用すると、チェック ボックスを切り替えたり、コマンド ボタンを起動したりできます。
矢印キーを使用すると、一連のラジオ ボタン間を移動してラジオ ボタンを選択できます。
フライアウト FeatureManager デザイン ツリー
フライアウト FeatureManager デザイン ツリーをグラフィックス領域に表示させるために、PropertyManager のタイトルバーをクリックします。
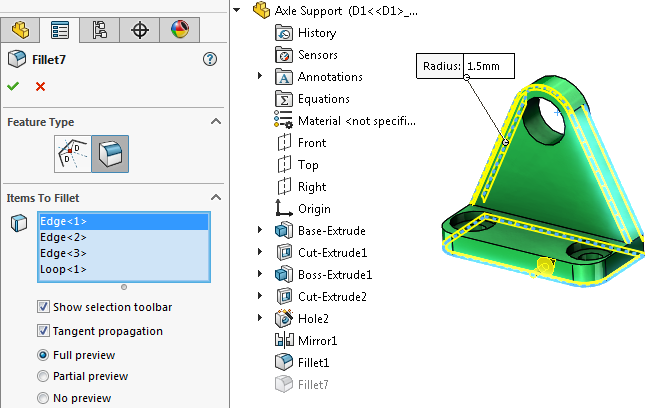
水平および垂直コントロール(Vertical and Horizontal Control)
新規ドキュメントを作成すると、PropertyManager は、この最適な幅が保持された状態で開きます。 グラフィックス領域から PropertyManager を分離するデバイダをドラッグして、幅をサイズ変更できます。 PropertyManagerを表示するのに最も適している幅に配置されるようスナップします。

分割バーで左のパネルを分割し、PropertyManager と FeatureManager デザイン ツリー、ConfigurationManager、サード パーティ タブの組み合わせを表示できます。ポインタが に変更したら、水平な分割バーを下方向にドラッグします。単一パネルの表示に戻るには、分割バーをダブル クリックするか、パネルの上まで分割バーをドラッグします。
に変更したら、水平な分割バーを下方向にドラッグします。単一パネルの表示に戻るには、分割バーをダブル クリックするか、パネルの上まで分割バーをドラッグします。
