Utilice el PropertyManager Apariencias para aplicar colores, apariencias de material y transparencias a componentes de pieza y ensamblaje. Utilice el PropertyManager Color de croquis/curva sólo para aplicar colores a croquis o curvas.
La pestaña
Avanzada incluye las pestañas
Iluminación

y
Acabado superficial

y opciones adicionales en las pestañas
Color/Imagen

y
Asignación

. Para mostrar las interfaces
Color/Imagen

o
Asignación

simplificadas, haga clic en la pestaña
Básicas.
Para mostrar este PropertyManager:
En el DisplayManager, haga clic en Ver apariencias
 . Haga clic con el botón derecho del ratón en una apariencia y seleccione Editar apariencia
. Haga clic con el botón derecho del ratón en una apariencia y seleccione Editar apariencia
 .
.
Geometría seleccionada
| Sólo para ensamblajes: |
|
|
En nivel de componente
|
Las entidades que seleccione mientras esta opción esté seleccionada afectan al componente de ensamblaje en un estado de visualización específico. El subensamblaje y los documentos de la pieza no cambian.
|
|
En nivel de documento de pieza
|
Las entidades que seleccione mientras esta opción esté activa afectan al documento de pieza en una configuración específica.
|
| Para las piezas o los ensamblajes que se apliquen en el nivel de pieza: |
|
Entidades seleccionadas
|
Utilice Filtros de selección para elegir el tipo de entidad geométrica al que aplicar la asignación y, a continuación, desde la zona de gráficos, seleccione los elementos para agregar a Entidades seleccionadas. Sólo se puede tener un filtro activo al mismo tiempo.
|
|
Eliminar apariencia
|
Elimina la apariencia de la cara, operación, sólido o pieza.
|
Apariencia
Las siguientes opciones están disponibles en la pestaña Avanzado.
Para ajustar el nivel de transparencia de una apariencia, establezca el valor de Transparencia en la pestaña Iluminación.

|
Ruta de acceso al archivo de apariencia
|
Identifica el nombre de la apariencia y su ubicación. |
| |
Examinar
|
Haga clic aquí para localizar y seleccionar apariencias. |
| |
Guardar apariencia
|
Haga clic para guardar una copia personalizada de la apariencia. |
Color
Agregue color al documento. El color se aplica a la apariencia que aparece en Geometría seleccionada en Entidades seleccionadas.
Cuando la apariencia utiliza un archivo de imagen, seleccione Color para mostrar opciones de color.

|
Color dominante
|
Haga clic en el área de color para aplicar un color con los métodos que aparecen a continuación.Si el material es una mezcla de colores (por ejemplo, pintura de carrocería), la vista preliminar muestra tanto Color dominante
 como Color secundario. Se pueden mostrar hasta dos capas de color. |

|
Crear nueva muestra
|
Crea muestras personalizadas o agrega colores a muestras predefinidas:
|
estándar
|
Muestra la paleta de colores estándar.
|
|
Escala de grises
|
Muestra los valores de escala de grises que se pueden agregar a la muestra.
|
|
Pastel
|
Muestra los valores de color pastel que se pueden agregar a la muestra.
|
|
| |
Aplicar iluminación
|
Disponible al seleccionar una muestra de color personalizada heredada que incluye iluminación de la lista desplegable Crear nueva muestra. Cuando esta casilla de verificación está activada, se aplican propiedades de iluminación de la muestra de color personalizada a la apariencia actual, junto con el valor RGB de la muestra.
Cuando esta casilla de verificación está desactivada, solo el valor RGB de la muestra se aplica a la apariencia actual.
|
Imagen
Imagen aparece sólo cuando la apariencia que se aplica utiliza un archivo de imagen.
| Muestra el archivo de imagen |
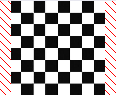
patrón en damero 2
|

|
Ruta de acceso al archivo de imagen
|
Identifica la ubicación y el nombre del archivo de imagen. |
| |
Examinar
|
Haga clic aquí para localizar y seleccionar apariencias que utilizan un archivo de imagen. |
Estados de visualización/Estados de visualización (vinculados)
El nombre de sección (Estados de visualización o Estados de visualización [vinculados]) y las opciones de la lista reflejan si hay un estado de visualización vinculado a la configuración.
|
Este estado de visualización
|
Los cambios que haga sólo se reflejan en el estado de visualización actual.
|
|
Todos los estados de visualización
|
Los cambios que haga se reflejan en todas las configuraciones.
|
|
Especificar estado de visualización
|
Los cambios que haga sólo se reflejan en los estados de visualización que seleccione.
Si no hay estados de visualización vinculados a la configuración, estarán disponibles para la selección todos los estados de visualización de la pieza o ensamblaje. Si hay un estado de visualización vinculado a la configuración, solo estará disponible ese estado de visualización.
|