|
Show units of dimensions
|
Select to show dimension units in drawings.
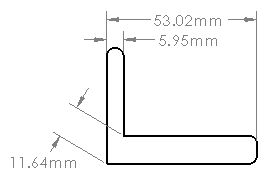
|
|
Add parentheses by default
|
Select to display dimensions within
parentheses.
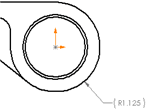
To set the color, click
. In Color scheme
settings, select Dimensions, Non Imported (Driven).
|
|
Center between extension
lines
|
Select to center dimensions between extension
lines. This option also selects Center Dimension
 in
PropertyManagers that contain the Center Dimension option. in
PropertyManagers that contain the Center Dimension option.
When you drag dimension text between the
extension lines, the dimension text snaps between the center of
the extension lines.
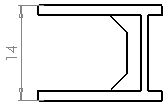
|
|
Include prefix inside basic tolerance
box
|
Select to include a text prefix inside tolerance
boxes when you specify a prefix.
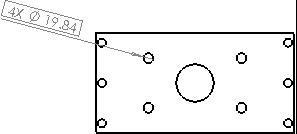
|
|
Display dual basic dimension in one
box
|
Select to include dual dimensions in one basic
tolerance box.
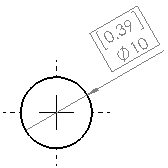
|
|
Show dimensions as broken in break
views
|
Select to break dimension lines for break
views.
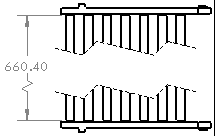
|
|
Apply updated rules
|
Select to update vertical alignment of bent
leaders so that shoulders center on appropriate line of
dimension text in geometric dimensioning and tolerancing feature
control frame. Existing dimensions display unchanged until this
option is applied. Once applied, the option is no longer
available.
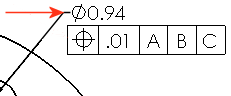
|
| Previous
rules |
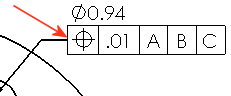
|
| Updated
rules |
Diameter dimensions created in releases prior to
SOLIDWORKS 2015 did not generate extension lines automatically
when you placed a diameter dimension on geometry that extended
beyond the crop or detail view. Select Apply updated
rules to force legacy dimensions to display
extension lines on diameter dimensions.
|
|
Radial/Diameter leader snap
angle
|
Modify the snap angle intervals used when you
drag diameter, radial, or chamfer dimensions along radial
locations.
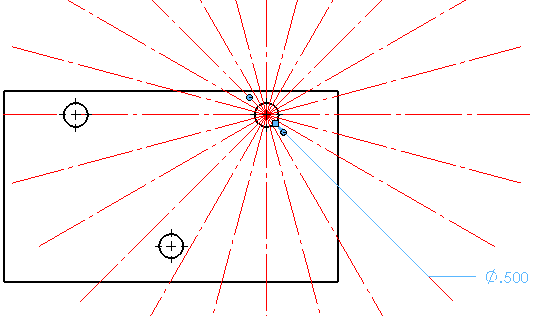
|
|
Tolerance
|
Click to set the tolerance.
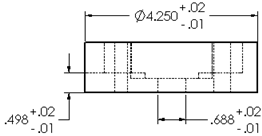
|