Use inferencing or add relations while sketching to relate the section line to features in the model.
To create a multiline section view, or to use a centerline as an offset jog on a cutting line, sketch the section line before clicking the Section View tool.
If the section line does not completely cut through the bounding box of the model in the view, you will create a partial section view.
If you are creating a section view of an assembly, or if the model contains a rib feature, set options in the Section View dialog box.
As you move the pointer, a preview of the view is displayed if you selected Show contents while dragging drawing view in . You can also control the alignment and orientation of the view.
If the cutting line has multiple segments, the view is aligned orthogonally, if possible. To toggle alignment, in the Section View PropertyManager under Section Line, click Flip Direction.
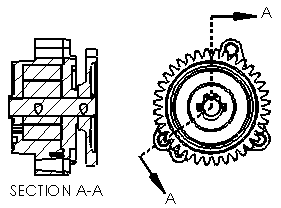 |
| Aligned section view |
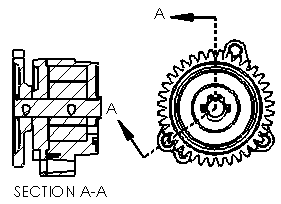 |
| Toggled alignment with Flip Direction |