Use the Learn Checks Wizard to retrieve design checks based on attributes from an existing SOLIDWORKS part, assembly, or drawing document.
To use the Learn Checks Wizard:
-
Open a SOLIDWORKS document and click Learn Checks Wizard
 (Design Checker toolbar) or .
(Design Checker toolbar) or .
The Task Pane lists all the available check types in the document.
- Expand each check type and select the checks to include.
- As you select a check, the current Parameter Name and Value appears. For example:
| Document checks |
 Document's Dimension Font Check Document's Dimension Font Check |
| Parameter Name |
Value |
| Font |
Century Gothic |
| Font Style |
Regular |
| Strikeout |
No |
| Underline |
No |
| Units |
0.0035
|
| Space |
0.001
|
- If you are using a part document, for example, enter the Edit Sketch mode, select the dimensions to include in this check.
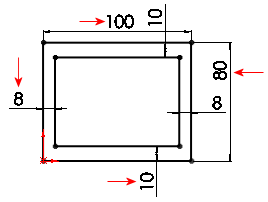
The selected dimensions are listed in the middle panel.
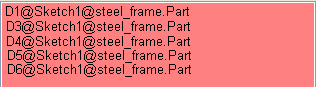
- Click
 once you complete all the checks to be learned from the active document.
once you complete all the checks to be learned from the active document.
The checks are generated, and SOLIDWORKS Design Checker opens with the Dialog View tab active. You can toggle between:
| Dialog View |
Shows checks in the requirements document, where you can edit any of the criteria.
|
| Summary View |
Shows a condensed view of the requirements document with parameters and values for each check. |
You cannot edit parameters in the Summary View.
- Click Save
 (Standard toolbar) or .
(Standard toolbar) or .
The checks are saved as an .swstd file which you can use as a template to check other SOLIDWORKS part, assembly, or drawing documents.