The Circular Pattern PropertyManager appears when you pattern one or more features around an axis.
To open this PropertyManager:
Click Circular Pattern  (Features toolbar) or .
(Features toolbar) or .
Some fields that accept numeric input allow you to create an
equation by entering = (equal sign) and selecting global variables, functions, and
file properties from a list.
Direction 1
| |
Pattern Axis |
Select an entity in the graphics area:
- Axis
- Circular edge
- Linear edge or linear sketch line
- Cylindrical face or surface
- Revolved face or surface
- Angular dimension
The pattern is created around this axis. Click Reverse Direction
 to change the
direction of the circular pattern. to change the
direction of the circular pattern. |
| |
Instance spacing |
Specifies the distance between the centers of
instances. |
| |
Equal
spacing |
Sets Angle
 to 360°. to 360°. |
 |
Angle |
Specifies the angle between each instance. |
 |
Number of Instances |
Specifies the number of instances of the seed feature. |
Direction 2
| |
Direction
2 |
Enables Direction 2 options. |
| |
Symmetric |
Creates a symmetrical pattern from
the seed feature. |
| |
Instance spacing |
Specifies the distance between the centers of
instances. |
| |
Equal
spacing |
Sets Angle
 to 360°. to 360°. |
 |
Angle |
Specifies the angle between each
instance. |
 |
Number
of Instances |
Specifies the number of instances
of the seed feature. |
Features and Faces
| |
Features and Faces |
Enables Features and Faces
options. |
 |
Features to Pattern |
Creates the pattern by using the
selected feature as the seed feature. |

|
Faces
to Pattern |
Creates the pattern by using the
faces that make up the feature. Select all the faces of the feature
in the graphics area. This is useful with models that import only
the faces that make up the feature, and not the feature itself.
When using Faces to Pattern, the pattern must remain
within the same face or boundary. It cannot cross boundaries.
For example, a cut across the entire face or different levels
(such as a raised edge) would create a boundary and separate
faces, preventing the pattern from propagating.
|
Bodies
| |
Bodies |
Enables Bodies options. |
 |
Solid/Surface Bodies to Pattern |
Creates the pattern by using the bodies that you select in a
multibody part. |
Instances to Skip
 |
Instances to Skip |
Skips the pattern instances that you select in the graphics
area when you are creating the pattern. The pointer changes to
 when you
hover over each pattern instance. Click to select a pattern
instance. The coordinates of the pattern instance appear. To restore
a pattern instance, click the instance again. when you
hover over each pattern instance. Click to select a pattern
instance. The coordinates of the pattern instance appear. To restore
a pattern instance, click the instance again. |
Feature Scope
Apply features to one or more multibody parts by selecting
Geometry pattern under
Options, and using
Feature
Scope to choose which bodies can include the feature.
You must create the model that you want to add the features for
multibody parts before you add those features.
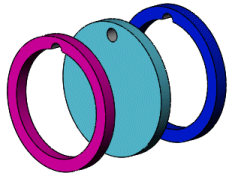 |
 |
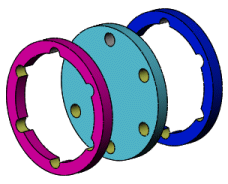 |
| Cut extrude feature applied to all
multibody parts |
Cut extrude feature using the
circular pattern applied to single body |
Cut extrude feature using the
circular pattern applied to all bodies |
| |
All bodies |
Applies the feature to all bodies every time the feature
regenerates. If you add bodies to the model that are intersected by
the feature, these new bodies are regenerated to include the
feature. |
| |
Selected bodies |
Applies the feature to the bodies that you select. If you add
bodies to the model that are intersected by the feature, you must
use Edit Feature to edit the pattern feature,
select those bodies, and to add them to the list of selected bodies.
If you do not add the new bodies to the list of selected bodies,
they remain intact. |
| |
Auto-select (Available if you click Selected bodies) |
When you create a model with multibody parts, the feature
automatically processes all the relevant intersecting parts.
Auto-select is faster
than All bodies because it
processes only the bodies on the initial list and does not
regenerate the entire model. If you click Selected bodies and clear
Auto-select, you must
select the bodies in the graphics area that you want to include. |
 |
Bodies to Affect (Available if you clear Auto-select) |
Select the bodies to affect in the graphics area.
|
Options
| Vary sketch |
Allows the pattern to change as it repeats.
|
| Geometry pattern |
Creates the pattern using only the geometry (faces and edges) of the features, rather than patterning and solving each instance of the feature. Geometry pattern speeds up the creation and rebuilding of the pattern. You cannot create geometry patterns of features that have faces merged with the rest of the part.
|
| Propagate visual
properties |
Propagates SOLIDWORKS colors, textures, and cosmetic thread data to all pattern instances.
|
| Full preview |
Displays a preview of the computed geometry at each
pattern instance location that includes the start and end
conditions. |
| Partial preview |
Displays a preview of the seed feature geometry at
each pattern instance location. |
Instances to Vary
This option is available only when you select a feature for the pattern
instance.
Direction 1 Increments
 |
Spacing Increment |
Cumulatively increments the spacing between the centers of
the pattern instances. For example, if the
spacing between instances in the pattern is 1.5mm, and you enter .3mm for Spacing Increment, then the
second instance is positioned 1.8mm from the first, the third instance is
positioned 2.1mm from
the second, the fourth instance is positioned 2.4mm from the third, and so
forth.
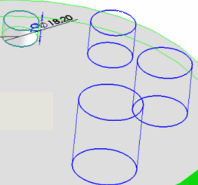 |
| |
Choose Feature dimensions to vary
in Direction 1 |
Displays dimensions of the seed feature in a table. In the graphics area, click the dimensions of the seed feature to display and populate the table. Adding a value in the Increment column can increase or decrease the size and shape of the feature dimension. |
Modified Instances
 |
Lists the individual instances that have been modified. To modify an individual instance, left-click
the instance marker in the graphics area, select Modify Instance. You can enter
values to override the spacing and dimensions in the
callout.
To remove a modified instance,
right-click the instance in the box and click Delete. You can remove all
modified instances by right-clicking in the box and clicking
Clear
All.
|