You can browse recent documents, set options before you open a document,
and drag recent document tiles into other documents.
To browse recent documents:
-
Click
 or press R to open the
Welcome dialog box.
or press R to open the
Welcome dialog box.
If no documents are open, click

.
-
Use the arrow keys from the keyboard to select a document tile
or hover over a tile with the mouse.
The document tile is highlighted in the
Welcome dialog box, and the file path for the
document appears under Documents.
-
To open a document:
| Option |
Description |
|---|
| Press Enter, Ctrl, or
Space |
Opens the highlighted document by using the
keyboard. |
| Click the document |
Opens the document under the pointer. |
Hover over a document, and click Expand
 |
Opens the File
Open dialog box where you can set options. Click
Open or Open Read-only to open the
document. |
The dialog box closes and the document appears in the
graphics area.
The
Drag and drop tiles thumbnail
shows as the last tile and is a reminder about the drag
functionality.
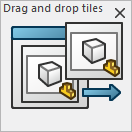
You can drag a recent document tile into:
- An open part to create a derived part.
- An assembly to insert the component.
- A drawing to create a view of the model.
- An empty graphics area to open the file.
- File Explorer to copy the file to that
location.
You can click  to remove the thumbnail without
affecting the functionality. To restore the Drag and drop
tiles thumbnail, click . Under Dismissed messages, select
"Hide 'Drag & drop tiles' message in Recent
Documents?".
to remove the thumbnail without
affecting the functionality. To restore the Drag and drop
tiles thumbnail, click . Under Dismissed messages, select
"Hide 'Drag & drop tiles' message in Recent
Documents?".
To close the dialog box without opening a document, click outside
the dialog box or press Esc.