You create exploded views by selecting and dragging parts in the graphics area, creating one or more explode steps.
To create an exploded view:
-
Do one of the following:
- Click Exploded View
 .
.
- Click .
- In the ConfigurationManager
 , right-click a configuration name and click New Exploded View.
, right-click a configuration name and click New Exploded View.
- Select one or more components to include in the first explode step.
In the PropertyManager, the components appear in
Explode Step Components 
. Rotation and translation
handles appear in the graphics area.
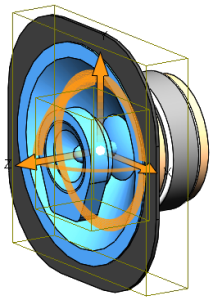
To move or align the handles:
- Drag the center ball.
- Press Alt + drag the center ball
or an arm, and drop it on an edge or face to align a translation
handle with the edge or face.
- Press Alt +
drag the center ball or a circle, and drop it on a curved edge
or surface to align a rotation handle with the curved edge or
surface.
- Right-click the center ball and select
Align to, Align with Component Origin, or
Align with Assembly
Origin.
- In the PropertyManager, under Settings, select Rotate about each component
origin.
- Drag a translation or rotation handle to move selected components.
- Modify explode values or directions as required:
| Option |
Description |
|---|
Reverse Direction  |
Reverses the translation direction. |
|---|
Explode Distance  |
Specifies the translation distance. |
Reverse Direction  |
Reverses the rotation direction. |
|---|
Explode Angle  |
Specifies the rotation angle. |
- Under Settings, click Done.
The explode step appears under Explode Steps. The PropertyManager is cleared and is ready for the next explode step.
-
Create more explode steps as required, and click
 .
.
The exploded view feature, ExplView
 , appears in the
ConfigurationManager under the configuration in which the exploded view was
created. The exploded steps
, appears in the
ConfigurationManager under the configuration in which the exploded view was
created. The exploded steps  are listed under the exploded view. Each configuration can have multiple
exploded views.
are listed under the exploded view. Each configuration can have multiple
exploded views.