  |
Avvertimento successivo / Avvertimento precedente
|
Vengono visualizzati solo se la colonna Avvisi contiene alcuni avvisi. Nell'elenco dei file, spostano l'attenzione al successivo file che presenta un avvertimento o a quello precedente.
Facendo clic su un'icona di avvertimento, si espande la gerarchia, se compressa, e l'avvertimento si trova in un file referenziato.
|
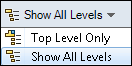
|
Livelli
|
Consente di visualizzare i riferimenti ai file per l'intera gerarchia di file (Mostra tutti i livelli) o solo per il primo livello della gerarchia di file (Solo livello superiore). L'impostazione di default è quella utilizzata più di recente.
È anche possibile espandere o comprimere la gerarchia, tramite i controlli  e e  nella colonna Nome file. nella colonna Nome file.
|

|
Seleziona file
|
Visualizza la finestra di dialogo Seleziona i file, dove specificare una ripetizione wildcard per scegliere i file. |

|
Apri elenco file
|
Apri tutto apre un elenco di file in Microsoft Excel. |
|
Apri elementi visibili apre un elenco di file visibili in Microsoft Excel. |

|
Salva elenco file
|
Esporta tutto esporta un elenco di tutti i file come file .txt separato da virgole. |
|
Esporta elementi visibili esporta un elenco dei file visibili come file .txt separato da virgole. |

|
|
|
|
Genera per configurazioni
|
Consente di collegare un elemento a una configurazione di file specifica. |
|
Genera solo per file
|
Consente di collegare un elemento ad un file indipendentemente dalle configurazioni. |

|
|
|
|
Versione referenziata
|
Usa la versione associata dei riferimenti. |
|
Ultima versione
|
Usa la versione associata dei riferimenti. |