È possibile sfogliare i documenti recenti, impostare le opzioni prima di aprire un documento e trascinare i riquadri dei documenti recenti in altri documenti.
Per sfogliare i documenti recenti:
- Fare clic su
 , oppure premere R per aprire la finestra di dialogo Benvenuto.
, oppure premere R per aprire la finestra di dialogo Benvenuto. Se non ci sono documenti aperti, fare clic su

.
- Utilizzare i tasti freccia della tastiera per selezionare il riquadro di un documento, oppure posizionare il cursore del mouse su un riquadro.
Il riquadro del documento è evidenziato nella finestra di dialogo Benvenuto e il percorso del file viene visualizzato in Documenti.
- Per aprire un documento:
| Opzione |
Descrizione |
|---|
| Premere Invio, Ctrl o Spazio |
Apre il documento evidenziato utilizzando la tastiera. |
| Fare clic sul documento |
Apre il documento in corrispondenza del puntatore. |
Posizionare il mouse sopra un documento e fare clic su Expand  |
Apre la finestra di dialogo Apri file in cui è possibile impostare le opzioni. Fare clic su Apri o Apri in sola lettura per aprire il documento. |
La finestra di dialogo si chiuderà e il documento apparirà nell'area grafica.
La miniatura
Trascina e rilascia mattonelle viene visualizzata come ultimo riquadro ed è un promemoria della funzionalità di trascinamento.
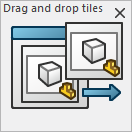
È possibile trascinare un riquadro di un documento recente in:
- Una parte aperta per creare una parte derivata.
- Un assieme per inserire il componente.
- Un disegno per creare una vista del modello.
- Un'area grafica vuota per aprire il file.
- File Explorer per copiare il file in quella posizione.
È possibile fare clic su  per rimuovere l'anteprima senza alcun impatto sulla funzionalità. Per ripristinare la miniatura Trascina e rilascia mattonelle, fare clic su . In Messaggi soppressi, selezionare "Nascondere il messaggio "Trascina e rilascia mattonelle" in Documenti recenti?".
per rimuovere l'anteprima senza alcun impatto sulla funzionalità. Per ripristinare la miniatura Trascina e rilascia mattonelle, fare clic su . In Messaggi soppressi, selezionare "Nascondere il messaggio "Trascina e rilascia mattonelle" in Documenti recenti?".
Per chiudere la finestra di dialogo senza aprire un documento, fare clic all'esterno della finestra o premere il tasto Esc.