È possibile utilizzare le barre degli strumenti Cella, Riga o Colonna di tabella per formattare Distinte materiali, Tabelle di foratura, Tabelle di revisione, Tabelle di saldatura oppure Distinte di taglio per saldature.
Le opzioni disponibili dipendono dal tipo di tabella in corso di modifica, dalla posizione del cursore quando si apre la barra degli strumenti e dal metodo utilizzato per aprire la barra degli strumenti.
- Se si fa clic su una cella, riga o colonna della tabella, si apre questa barra degli strumenti:

- Se si fa doppio clic su una cella, riga o colonna della tabella, si apre questa barra degli strumenti:

Per impostazione di default, il software inserisce la barra degli strumenti per la modifica della tabella sopra l'angolo in alto a sinistra della tabella. Sebbene sia possibile trascinare una barra degli strumenti per riposizionarla, la barra degli strumenti rimarrà in posizione finché si continua a modificare la tabella.
Impostare queste opzioni da entrambe le barre degli strumenti:
| Opzione |
Descrizione |
|---|
| Formattazione del carattere |
Fare clic su Usa carattere del documento
 per cambiare il formato del carattere. La formattazione può essere applicata alle righe, colonne o all'intera tabella. per cambiare il formato del carattere. La formattazione può essere applicata alle righe, colonne o all'intera tabella. |
| Giustificazione orizzontale del paragrafo |
Allinea il testo alla cella. Fare clic su Allinea a sinistra
 , Allinea al centro , Allinea al centro
 oppure Allinea a destra oppure Allinea a destra
 . .
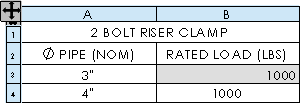
|
| Giustificazione verticale del paragrafo |
Allinea il testo alla cella. Fare clic su Allinea in alto
 , Allinea al centro , Allinea al centro
 , o su Allinea in basso , o su Allinea in basso
 . . |
| Tutto maiuscolo |
Selezionare Tutto maiuscolo  per specificare tutti i caratteri maiuscoli in una cella, una riga, una colonna o un'intera tabella. per specificare tutti i caratteri maiuscoli in una cella, una riga, una colonna o un'intera tabella. |
Selezionare queste opzioni quando si apre la barra degli strumenti facendo clic una volta in una cella, riga o colonna di tabella:
Selezionare queste opzioni quando si apre la barra degli strumenti facendo doppio clic una volta in una cella, riga o colonna di tabella:

|
Collega alla proprietà
|
Consente di collegare il valore di una proprietà di documento alla riga della tabella. |
 |
Inserisci tolleranza profilo generale DimXpert |
Inserisce una tolleranza del profilo generale in una cella. |

|
Aggiungi simbolo
|
Si possono aggiungere i simboli come il diametro sferico
 o più/meno o più/meno
 alle voci di cella della tabella basate sul testo. alle voci di cella della tabella basate sul testo. |

|
Color
|
Apre la finestra di dialogo Modifica colore della linea, in cui è possibile cambiare il colore del testo della tabella selezionata. |

|
Formattazione pila
|
Apre la finestra di dialogo Nota impilata, in cui è possibile aggiungere, modificare e formattare il testo impilato. |

|
Inserisci punto elenco
|
Inserisce un elenco puntato. |

|
Inserisci numerazione
|
Inserisce un elenco numerato. |

|
Incrementa rientranza
|
Sposta il testo selezionato a destra. |

|
Diminuisci rientro
|
Sposta il testo selezionato a sinistra. |

|
Proprietà paragrafo
|
Apre la finestra di dialogo Proprietà paragrafo, dove è possibile formattare il testo della tabella, incluso il rientro del paragrafo, il paragrafo e la spaziatura tra le righe,gli elenchi puntati e numerati. |