TolAnalyst スタディを作成するための第3のステップでは、簡略化されたアセンブリにおいて各部品がどのように拘束されるかを定義します。
アセンブリ拘束は合致関係に似ています。拘束は DimXpert フィーチャー同士の関係によって指定されますが、合致はジオメトリ要素同士の関係によって指定されます。更に、拘束はシーケンス通りに(順番に)適用され、場合によっては重要な役割を果たし、結果に大きな影響を及ぼします。例:アセンブリ拘束の順序(Assembly Constraint Order)
拘束の吹き出し(Constraint Callouts)
拘束の吹き出しを使用して、拘束を設定します。 拘束の吹き出し  には拘束タイプと拘束するフィーチャーが表示されます。 適用できる拘束タイプのみが使用可能になります。
には拘束タイプと拘束するフィーチャーが表示されます。 適用できる拘束タイプのみが使用可能になります。
たとえば、平面1(Plane1)に適用された一致拘束は  平面1 のように表示されます。 1、2、あるいは 3 をクリックし、拘束をシーケンス通り(最初(1)、2番目(2)、3番目(3)のように適用します。(フィーチャー コンロトール枠でデータムの指定をする場合と同じような手順です。) 例:複数の拘束をフィーチャーに適用(Applying Multiple Constraints to Features)
平面1 のように表示されます。 1、2、あるいは 3 をクリックし、拘束をシーケンス通り(最初(1)、2番目(2)、3番目(3)のように適用します。(フィーチャー コンロトール枠でデータムの指定をする場合と同じような手順です。) 例:複数の拘束をフィーチャーに適用(Applying Multiple Constraints to Features)
アセンブリ拘束を定義するには:
-
公差アセンブリ で、簡略化されたアセンブリで拘束する部品を選択します。 たとえば、次の 2 つの部品で構成されたアセンブリで、ボス フィーチャーを含む部品を ベース部品
 としてアセンブリ シーケンス で選択します。 穴を含むプレート部品を拘束のために選択します。
としてアセンブリ シーケンス で選択します。 穴を含むプレート部品を拘束のために選択します。
ベース部品は原点部品として固定されているため、拘束されて表示されます

。
拘束オプションが表示され、最初の拘束(
1)を指定できるようになります。 各拘束のラベルは、選択部品のフィーチャー名です。
穴のあるプレートの拘束オプションは:
- ボスのベース(平面 P6)と一致する平面
- 4つの外面(P2, P3, P4, P5)
- 中心の穴 (単一穴 SH1 )
- 4 つの穴パターン (穴パターン HP1)
このトピックでは、拘束の吹き出しに表示される拘束されたフィーチャー名は省略表示されています。実際のユーザーインタフェースでは、吹き出しにはフィーチャー名の全体が表示されます。例えば、P2 や HP1 は、ユーザーインタフェースでは平面2(Plane2)や穴パターン1(Hole Pattern1)のように全体が表示されます。
- 平面 P6 の拘束吹き出しにある 1 をクリックし、最初の拘束(primary constraint)を設定します。
拘束が
拘束(Constraints)リストに追加されます。グラフィック領域にある拘束の吹き出しには、更新された最初の拘束(primary constraint)と、指定されている場合は2番目の拘束(secondary constraint)も適切に表示されます。

簡略化されたアセンブリの各部品に最低 1 つの拘束を適用すると、メッセージ ボックスが黄色から緑になり、

ボタンが使用可能になります。
- 他の拘束を設定します。例えば、中心の穴(単一穴 SH1)の拘束吹き出しにある 2 をクリックし、2番目の拘束(secondary constraint)を設定します。
拘束が
拘束(Constraints)リストに追加されます。拘束の吹き出しには、更新された2番目の拘束(secondary constraint)と、指定されている場合は3番目の拘束(tertiary constraint)も適切に表示されます。

- 3番目の拘束を設定します。例えば、平面 P3 の拘束吹き出しにある 3 をクリックします。
拘束が
拘束(Constraints)リストに追加されます。拘束の吹き出しには、更新された 3 番目の拘束が適切に表示されます。
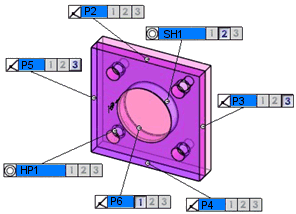
-
 をクリックします。
をクリックします。