| |
ガイド カーブ拘束
|
ロフトへのガイドカーブの拘束をコントロールします。 例: 2 つの輪郭と 1 つのガイド カーブ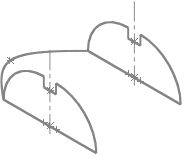
次のいずれかを選択します:
|
次のガイドへ
|
ガイドカーブの拘束は次のガイドカーブまでのみに指定されます。
|
|
次の仮想線へ
|
ガイドカーブの拘束は次の仮想線までのみに指定されます。 仮想線は、輪郭のハードコーナーです。 互いに共通接線を持たない、または等曲率関係にない、任意の隣接する 2 つのスケッチ エンティティによって仮想線を定義します。 
|
|
次のエッジへ
|
ガイドカーブの拘束は次のエッジまでのみに指定されます。
|
|
グローバル
|
ガイドカーブの拘束はロフト全体に指定されます。 
|
|

|
ガイド カーブ
|
ロフトをコントロールするためにガイドカーブを選択します。 |


|
上に移動と下に移動
|
ガイドカーブの順序を調整します。 ガイドカーブ
 を選択し、輪郭の順序を調整します。 を選択し、輪郭の順序を調整します。 |
| |
ガイド正接タイプ
|
ロフトがガイドカーブに達する点で正接をコントロールします。 次のいずれかを選択します:
|
なし(None)
|
正接拘束は適用されていません。
|
|
輪郭に垂直
|
ガイドカーブの平面に対して垂直に正接拘束を適用します。抜き勾配角度(Draft angle)を設定します。
|
|
方向指定ベクトル
|
方向指定ベクトルとして使用される選択エンティティに応じて、正接拘束を適用します。 方向指定ベクトル
 を選択し、抜き勾配角度 を設定します。 を選択し、抜き勾配角度 を設定します。
|
|
面に正接
|
(既存ジオメトリのエッジ上にガイドカーブが存在する場合に使用できます)。ガイドカーブのパスに沿う隣接面の間に側面正接を追加し、隣接面の間によりスムーズな遷移を作成します。
最良の結果を得るには、各輪郭もガイド カーブに出会う点において正接面に正接である必要があります。理想的な交差は2度以下です。ロフトが失敗しないようにするには、輪郭の接続点が正接から30度以内である必要があります。
|
|
| |
方向指定ベクトル(方向指定ベクトル として ガイド正接タイプ を選択した場合に使用できます) |
方向指定ベクトルとして使用される選択エンティティに応じて、正接拘束を適用します。ロフトは選択された直線エッジまたは軸、あるいは選択された面、または平面の法線に対して正接します。 |
| |
抜き勾配角度(拘束の開始(Start) または 輪郭に垂直 で 方向指定ベクトル または 輪郭に垂直 を選択した場合に使用できます) |
ジオメトリ上可能な限り、ロフトにガイドカーブに沿った抜き勾配を追加します。 必要に応じて、反対方向
 をクリックします。 をクリックします。 |