Use the Toolbox - Hole dialog box to access and configure holes provided by Toolbox and insert them into drawings.
To display the Toolbox - Holes dialog box for countersunk holes:
- Click Holes
 (Toolbox toolbar) or .
(Toolbox toolbar) or .
- In the left pane, click
 Countersink.
Countersink.
Right Pane - Top
|
Standard
|
Sets the standard on which the hole is based. The drop-down list contains basic standards provided by Toolbox and custom standards you have defined.
If you select a standard whose units do not match the units in the drawing, a warning appears that lets you change the drawing units to match the selected standard.
The default standard is determined by settings in the Standards dialog box: - If you check No active standard in the Standards dialog box, the default standard in the Toolbox - Hole dialog box is ANSI Inch.
If you select a different standard from the drop-down list:
- When you return to the Toolbox - Hole dialog box after inserting a hole, the software remembers your selection.
- When you close and reopen the Toolbox - Hole dialog box, the software remembers your selection.
- If you clear No active standard in the Standards dialog box, the default standard in the Toolbox - Hole dialog box is the Active Standard in the Standards dialog box.
If you select a different standard from the drop-down list:
- When you return to the Toolbox - Hole dialog box after inserting a hole, the software remembers your selection.
- When you close and reopen the Toolbox - Hole dialog box, the Standard returns to the Active Standard in the Standards dialog box.
|
|
Type
|
Sets the type of fastener for which the hole is created. The available types are determined by the hole creation method and the Standard.
|
|
Size
|
Sets the fastener size for which the hole is created. Available sizes are determined by the Standard and Type.
|
|
Scale
|
Sets the scale factor by which the size of the hole is enlarged or reduced. The proportions are kept the same.
The value must be positive.
|
|
Preview
|
Lets you see how the component will look with the current profile.
|
Properties
The Properties section shows the hole name and lets you select a creation method and view or change physical values for the holes.
The properties available depend on choices you have made, such as Type and Size.
The software validates property values to avoid broken geometry. Invalid values are highlighted in a light red color.
| Name |
Displays the automatically created name based on the description saved in the standard. This value is used by the hole chart and hole dimension commands and for the hole name.
You can modify the name.
To change the name format, use the Toolbox Table Editor to edit a custom standard and specify a new name format. Then choose that standard as the standard in the Toolbox - Holes dialog box.
|
| Creation method |
Sets the method used to create the hole in the drawing.You can select the following creation methods: - Near side
- Far side
- Hidden
- Section
The Preview reflects your choice.
|
| End condition & depth |
Controls the clearance hole depth. The options are Blind or Thru.
If you select Blind, you can modify the depth.
|
| Hole fit & diameter |
Controls the clearance hole diameter. The values for Close, Normal, or Loose hole fit are based on the diameter of the fastener type selected. The values are saved in the screw clearance data table.
You can edit the clearance hole diameter field.
|
| Angle at bottom |
(Available when the clearance hole type is blind.) Sets the angle at the bottom of the hole.
The angle must be between 0 º and 180 º. |
| C'sink diameter & angle |
Lists the fastener data table values if you select a fastener for countersink size calculation. You can edit these values.
|
| The following two property groups are disabled by default. To input values, select a property group. Diameters must be 0 or a positive integer. Angles must be between 0 and 179. |
| Head clearance & type |
Specifies additional clearance so that the head of the fastener going into the hole is below the part surface. You can also create the clearance by creating a counterbore that leads into the countersink.
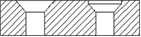 The default value is 0.0.
|
| Far side c'sink dia. & angle |
You can enable this property group only when the End condition is Thru. These values apply to all creation methods.
|
| Material thickness |
Shows the material thickness of the component. The material thickness affects section and hidden views when the End condition is Thru. Blind holes have fixed depths.
Click  to graphically measure the material thickness value by picking two points in the graphics area. to graphically measure the material thickness value by picking two points in the graphics area.
|
Settings
Click Settings to open the Toolbox - Settings dialog box, where you can choose whether to insert the hole as a block and to change layer preferences.
The dialog box opens to the Countersink screen of the Holes category.
When you finish specifying settings, click OK to close the Toolbox - Settings dialog box and return to the Toolbox - Holes dialog box.
Favorites
Icons on the right side of the screen provide access to component configurations that you save as favorites.
 |
Favorites Manager |
Opens the Favorites Manager dialog box, where you can view, rename, or delete favorites you have saved. |
 |
Add to Favorites |
Opens the Toolbox - Add to Favorites dialog box, where you can save the current component settings as a favorite so that you can easily retrieve the settings for reuse. You can use the default name, which is taken from the Description field, or type a name.
|
The software remembers the following three settings the next time you open the Toolbox - Holes dialog box.
|
 |
Show/Hide Favorites |
Toggles the Favorites pane on and off. The favorites that are listed depend on the settings for Display all categories and Display favorites for all standards(see below).
|
| |
Display all categories |
Lets you choose whether the Favorites list contains all favorites or just favorites for the current category. - When checked, extends the favorites list to include favorites you have saved for all categories, including the current one.
Icons to the left of the favorite name indicate the category for which you saved the favorite.
- When cleared, restricts the list to favorites that are in the current category.
|
| |
Display favorites for all standards |
Lets you choose whether the Favorites list contains favorites for all standards or just favorites for the active standard.
-
When checked, extends the favorites list to include favorites you have saved for all standards, including the active standard.
An icon in the lower right corner of the category icon indicates the standard that was active when you created the favorite.
- When cleared, restricts the list to favorites that use the active standard.
|