SOLIDWORKS ソフトウェアで作業する際に効率的なのは、ツールバーのツールを使用し、さらに必要に応じてメニューを使用する方法です。
CommandManager
CommandManagerは状況依存ツールです。 埋め込みのツールバーは、ドキュメントの種類に応じて変化します。
このCommandManager は部品ドキュメントに表示されます。 CommandManager の下のタブをクリックしたとき、ツールバーを表示するために更新します。 たとえば、スケッチ(Sketches) タブをクリックすると、スケッチ ツールバーが現れます。

CommandManager には2つの領域が含まれています:
- タブ。 ツールバーを切り替えるには、変更したいツールバーに関連する名前のタブを選択します。
- ツールバー(Toolbars): ツールをアクティブにするには、この領域でクリックします。
ツール アイコンの上にポインタを置くと、ツールの説明を確認できます。
各ドキュメントの種類に応じてCommandManagerをユーザー定義化し、頻繁に使用するツールバーを表示できます。 CommandManager をデスクトップ上の異なる位置へドラッグできる他、SOLIDWORKS ウィンドウの最上部やいずれかの側に自動で組み込みできます。
CommandManagerは効率良く使用可能な、便利な機能であり、ユーザー定義化することもできます。 使用するほとんどのツールは特定の場所に存在します。
ツールバー(Toolbars)
ツールバーは、使い慣れた Microsoft Windows のスタイルで使用可能です。 ツールバーは、表示、非表示、またユーザー定義化することができます。

ヘッズアップ ビュー ツールバー(Heads-up View toolbar)は透明のツールバーで、ビューの操作のためのツールを各ビューポートで提供します。
メニュー バー(Menu Bar)
メニュー バーは SOLIDWORKS ツールとオプションへアクセスする様々な方法を含みます。
シートカット バー
カスタマイズ可能なショートカット バーを使用して、これらのモードの非コンテキスト コマンド セットを作成できます。
キーボード ショートカット(Keyboard Shortcuts)
ショートカットは、アクセス キーまたはキーボード ショートカットのどちらかです。 マウスジェスチャーは、キーボード ショートカットのようにコマンドを実行するショートカットとして使用できます。
アクセス キーがメニュー項目にあり、アンダーラインで表示されます。 それらはカスタマイズできません。
- 下線付きの文字をメイン メニューに表示するには、Alt キーを押します。
-
メニューにアクセスするには、Alt キーとアンダーラインの文字を組み合わせます。たとえば、ファイル メニューを表示するには、Alt+F を使用します。
-
コマンドを実行するためには、アンダーラインの文字を押します。たとえば、Alt+F そして、C はアクティブなドキュメントを閉じます。
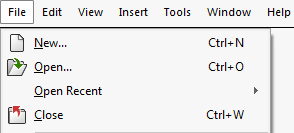
キーボード ショートカットは、メニューの右側に表示されたカスタマイズ可能なキーの組み合わせです。