テクスチャ外観をモデルに追加した後、3D テクスチャ(3D Texture)ツールを使用してテクスチャの外観をグリップ バンプに変換します。 その後、3D プリンタや他の製造方法を使用して、モデルとバンプを製造できます。
前のトピックに従ってテクスチャの外観をモデルに適用していることを確認します。
3D テクスチャを作成するには:
- FeatureManager® デザイン ツリーで、ソリッド ボディ(Solid Bodies)
 フォルダ内の Imported1
フォルダ内の Imported1
 を右クリックし、3D テクスチャ(3D Texture)
を右クリックし、3D テクスチャ(3D Texture)
 をクリックします。
をクリックします。
3D テクスチャ(3D Texture) PropertyManager の
テクスチャ化するボディ(Body to texturize) の下に、
Imported1 が表示されます。
3D テクスチャ(3D Texture)フィーチャーは、一度に 1 つのボディにのみ適用できます。 ボディ全体がメッシュとして表示されます。 テクスチャ外観のメッシュには、その初期形状が表示されます。

テクスチャ設定(Texture Settings)で、リファイン(Refinement)と距離(Distance)のデフォルト値をメモしておきます。
- ツールチップを展開するダイナミック ヘルプ(Dynamic Help)を選択解除します。
- テクスチャ設定(Texture Settings)にあるテーブルで、テクスチャ(Texture)の最初の行の 2D イメージを選択します。
このテクスチャを 3D に変換(Convert this texture to 3D)と白は上、黒は下(White up Black down)が選択されています。
- 白は上、黒は下(White up Black down)を選択解除し、外観の黒色を使用して 3D テクスチャ フィーチャーの最大のオフセット距離を作成します。
テーブルのアイコンが

に変化し、黒がアップになっていることを示します。 使用するグレースケールの高さマップと表示されている結果に基づき、このオプションを指定します。
- テクスチャのオフセット距離(Texture Offset Distance)のスライダーを移動し、テーブルの距離(Distance)の値を調整します。 この値は、ボディからの 3D テクスチャの最大オフセット距離を制御します。
- 最大要素サイズ(Maximum Element Size)のスライダーを移動し、メッシュ全体の最大要素サイズを制御することで 3D テクスチャをさらに定義します。

-
テクスチャ リファイン(Texture Refinement)のスライダーを移動し、リファイン(Refinement)の値を制御します。
この値は、3D テクスチャ フィーチャーの領域でのローカル メッシュのリファインを制御します。 リファインは、グレースケール イメージ内の輪郭に合うようにファセットを追加します。 この値を大きくすると、モデルの表示品質が向上しますが、処理時間も長くなります。
- 適切な結果になるまで値の調整を続けます。
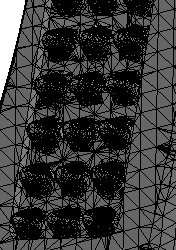
-
 をクリックします。
をクリックします。 推奨事項:
3D テクスチャ(3D Texture)フィーチャーは、ボディをグラフィック ボディに変換するため、
3D テクスチャ(3D Texture)フィーチャーを部品の最後のフィーチャーとして追加する必要があります。
グラフィック ボディを持つ 3D テクスチャ(3D Texture)
 フィーチャーが FeatureManager デザイン ツリーに表示されます。 グラフィック ボディ(Graphic Bodies)
フィーチャーが FeatureManager デザイン ツリーに表示されます。 グラフィック ボディ(Graphic Bodies)
 フォルダで、グラフィック(閉じた)(Graphic (Closed))
フォルダで、グラフィック(閉じた)(Graphic (Closed))
 は、生成されたモデルがウォータータイトであり、3D プリントが可能であることを示します。
は、生成されたモデルがウォータータイトであり、3D プリントが可能であることを示します。
次に、グラフィック ボディをメッシュ BREP ボディに変換して、製造用途に使用できます。 グラフィック ボディを選択し、

をクリックします。