Para abrir o PropertyManager Vista de seção:
Crie uma vista de seção em um desenho e clique em Editar esboço no PropertyManager ou selecione uma vista de seção existente.
Linha de corte

|
Inverter direção
|
Você pode inverter a direção de corte clicando duas vezes na linha de seção.
|

|
Etiqueta
|
Edite a letra associada à linha e à vista de seção.
|
| |
Fonte
|
Para escolher uma fonte para a etiqueta da linha de seção diferente da fonte do documento, desmarque Fonte do documento e clique em Fonte. Se você alterar a fonte da etiqueta da linha de seção, é possível aplicar a nova fonte à etiqueta da vista de seção.
|
Corpos de superfície
| Exibir corpos de superfície |
Mostra uma vista de seção de corpos de superfície a partir de uma vista pai de um modelo. Você pode aplicar anotações, como notas e dimensões, à seção transversal da superfície. Essa configuração persiste entre sessões. |
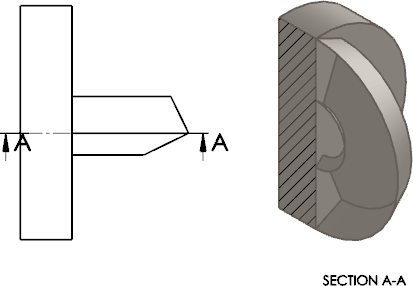 |
| Cortar corpos de superfície |
Mostra somente a linha de interseção de uma superfície em uma vista de seção.
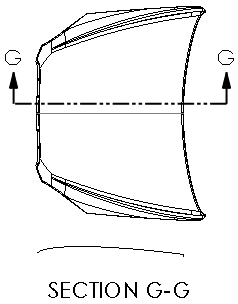
|
Profundidade da seção
Permite definir a profundidade de uma vista de seção até a distância especificada. Esse controle somente está disponível para as vistas de seção cuja linha de corte consiste em um único segmento de linha.
As vistas de seção de distância se aplicam aos componentes, não aos recursos.
Para definir uma distância, siga um destes procedimentos:
- Defina um valor para Profundidade
 .
.
- Selecione uma geometria, como uma aresta ou um eixo, na vista-pai como a Referência de profundidade
 .
.
- Arraste o plano de seção rosa na área de gráficos para definir a profundidade do corte. Todos os componentes entre a linha e o plano da seção serão mostrados na vista de seção.
| Visualização |
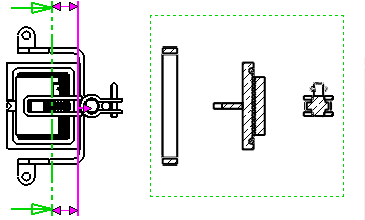 |
Importar anotação de
|
Importar anotações
|
Selecione Importar anotações para que todos os tipos selecionados de anotações sejam importados dos documentos de peças ou montagens referidos.
Selecione as opções de importação de anotações:
- Anotações de projeto
- Anotações do DimXpert
- Incluir itens de recursos ocultos
|
Estado de exibição
Somente para montagens. Selecione um estado de exibição da montagem que será colocado no desenho.
O estado de exibição ocultar/exibir

é aceito em todos os estilos de exibição. Outros estados de exibição (
modo de exibição

,
cor

, etc.) são aceitos somente por
Sombreado com arestas

e
Modos sombreados

.
Estilo de exibição
|
Usar estilo do pai
|
Desmarque para selecionar configurações de estilo e de qualidade diferentes da vista pai.
|
Clique em um estilo de exibição.
Selecione Alta qualidade ou Qualidade de rascunho para definir a qualidade de exibição do modelo. Isso fica disponível somente quando Exibir qualidade nas novas vistas estiver definido como Qualidade de rascunho. Se você selecionar Alta qualidade, essas opções não serão exibidas novamente.
Escala
|
Usar escala pai
|
Aplica a mesma escala usada na vista pai. Quando você altera a escala de uma vista pai, a escala de todos os filhos que usam a escala pai é atualizada. |
|
Usar escala da folha
|
Aplica a mesma escala usada na folha de desenho. |
|
Usar escala personalizada
|
Aplica a escala que você definiu. Se você marcar Definida pelo usuário, digite uma escala na caixa abaixo, no seguinte formato: x:x ou x/x. Selecione Usar a escala do texto do modelo para manter a geometria usada nas vistas de anotação nas peças. |
As opções definidas anteriormente em Usar escala personalizada diferem com base no padrão de dimensionamento.
Tipos de dimensão
Nos desenhos, as dimensões podem ser:
| Verdadeiro |
Valores precisos do modelo. |
| Projetada |
Dimensões 2D. |
O tipo de dimensão é definido quando você insere uma vista de desenho. Você pode exibir e alterar o tipo de dimensão nos PropertyManagers das vistas de desenho.
As regras para o tipo de dimensão são:
- O SOLIDWORKS especifica dimensões do tipo Projetada para as vistas ortogonais padrão e personalizadas e Verdadeira para as vistas isométrica, dimétrica e trimétrica.
- Se você criar uma vista projetada ou auxiliar a partir de outra vista, a nova vista usará as dimensões do tipo Projetada, mesmo que a vista original tenha usado o tipo Verdadeira.
Exibição de representação de rosca
As configurações apresentadas a seguir substituem a opção Exibição de representação de rosca em , se houver representações de rosca na vista de desenho.
|
Alta qualidade
|
Exibe fontes de linha e aparagens precisas nas representações de rosca. Se uma representação de rosca estiver parcialmente visível, Alta qualidade exibe apenas a parte visível (mostra precisamente o que é visível e o que é invisível.)
O desempenho do sistema é mais lento com representações de rosca de Alta qualidade. É recomendado deixar esta opção desmarcada até terminar de inserir todas as anotações.
|
|
Qualidade de rascunho
|
Exibe representações de rosca com menos detalhes. Se uma representação de rosca estiver apenas parcialmente visível, Qualidade de rascunho exibe todo o recurso. |
Salvar vista como
Expanda
Salvar vista como para salvar uma vista de desenho como arquivo
Dxf ou
Dwg. Opcionalmente, arraste a alça de ponto

para definir a origem do arquivo e clique em
Salvar vista como DXF/DWG 
. Defina as opções na caixa de diálogo
Salvar como.
Exportar apenas a geometria do modelo ignora outras anotações de esboço associadas à vista selecionada.
Atualização Automática da vista
| Excluir da atualização automática |
Exclui as vistas de desenho selecionadas de atualizações automáticas que ocorrem se o desenho for aberto, Atualização Automática da vista está selecionada, e você salva as alterações no modelo. |