Časová osa se nachází napravo od stromu MotionManager. Zobrazuje čas a typy animovaných událostí v pohybové studii.
Uživatelské rozhraní
Jak umístíte časový pruh, přesuňte součásti v grafické ploše, přidejte prvky simulace, nebo změňte optické vlastnosti. Časová osa tyto změny zobrazuje pomocí klíčových bodů a pruhů změn.
Časová osa je rozdělena svislými čarami mřížky, které odpovídají číselným značkám s časovými údaji. Číselné značky začínají na hodnotě 00:00:00. Časové měřítko je závislé na velikosti daného okna a úrovně zoomu.

Náhledy
Pokud chcete zobrazit součásti v určitém intervalu, klepněte na odpovídající interval na časové ose. Tímto nastavíte časový pruh na odpovídající časový interval a zobrazíte náhled umístění součástí.
Při nastavení časového pruhu neklepejte na klíčové body.
Položky místní nabídky z časové osy
Po umístění časového pruhu a po provedení změn v pohybové studii, můžete upravit animaci přetažením klíčových bodů.
Oblast časové osy
Klepněte pravým tlačítkem v oblasti časové osy a vyberte jakoukoli z následujících položek:
-
Umístit klíč
 . Vložte nový klíčový bod tam, kde je umístěn ukazatel, a přetáhnutím klíčového bodu upravte jeho umístění.
. Vložte nový klíčový bod tam, kde je umístěn ukazatel, a přetáhnutím klíčového bodu upravte jeho umístění. Vlastnosti nového klíče se shodují se stávajícím stavem modelu:
- Umístění vybrané součásti
-
Orientace pohledu
-
Vlastnosti vybrané kamery, světla nebo vazby
-
Vložit. Vložte dříve vyjmutý, nebo zkopírovaný klíčový bod.
-
Vybrat vše. Vyberte všechny klíčové body a seskupte je. Poté můžete:
- Klíčové body přetáhnout jako skupinu.
-
Klepnout pravým tlačítkem na klíčový bod a výběrem funkce Odstranit vrátit animaci do předchozího stavu.
-
Průvodce animací
![]() . Otevřete Průvodce animací.
. Otevřete Průvodce animací.
Červená časová osa znamená selhání pohybového řešiče. Pokud je časová osa červená, zkuste jednu z následujících možností:
- Potlačte nebo odstraňte nepotřebné vazby.
-
Zjednodušte vazby.
-
Definujte pohyb jinak, například pomocí motoru místo klíče součásti.
Klíčové body
Vyberte klíčové body a přetažením je posuňte podél časové osy:
- Podržením klávesy Ctrl a přetažením zkopírujte klíčové body do nového umístění na časové ose.
- Přetažením klíče (horní řada) změňte trvání pohybové studie, bez změny umístění jiných klíčových bodů.
-
Alt + přetažením klíče změňte velikost pohybové studie, včetně ostatních klíčových bodů.
Když přetáhnete klíčový bod 0 s nepotlačené vazby, software položku na 0 sekund potlačí a v novém počátečním bodu ji uvolní. Když přetáhnete klíčový bod 0 s zapnutého světla, motoru nebo síly, software položku na 0 sekund vypne a v novém počátečním bodu ji zapne.
Klepněte pravým tlačítkem na libovolný klíčový bod na časové ose a proveďte následující:
-
Vyjmout, Kopírovat, Vložit, nebo Odstranit. Tyto funkce jsou k dispozici s těmito omezeními:
-
Vyjmout nebo Odstranit. Nedostupné pro klíčové body na značce 00:00:00.
-
Vložit. Tato funkce je k dispozici kdekoliv na časové ose poté, co vyberete Vyjmout nebo Kopírovat.
-
Vybrat vše. K dispozici pro libovolné klíčové body.
- Více klíčových bodů. Chcete-li vybrat více klíčových bodů, podržte při výběru klávesu Ctrl.
- Výběrem funkce Obrátit dráhu obraťte animaci entit, které odpovídají vybraným klíčovým bodům:
- Poloha součásti i všechny vizuální vlastnosti budou obráceny.
- Nedojde k vytvoření žádné další sekvence animace.
-
Nahradit klíč. Aktualizuje stav modelu ve vybraných klíčových bodech. Když například zadáte animaci s potlačenou vazbou a potom vazbu uvolníte, některé klíčové body mohou být zobrazeny červeně, protože vzhledem k dřívějšímu zadání vazba zamezuje pohybu nebo vizuálním změnám.
Redefinice klíče
Chcete-li znovu definovat klíč, umístěte časový pruh na červený klíč. Klepněte pravým tlačítkem myši a vyberte Nahradit klíč. Změní zadání klíče na polohu povolenou vazbou.
-
Potlačit. Vyloučí vybraný klíč a přidružené klíče z jejich přiřazené funkce.

|
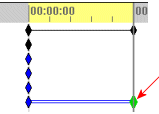
|
| Potlačení odebrané |
Potlačení vybrané |
Interpolační režim
Použijte interpolační režim k ovládání zrychlení nebo zpomalení součástí nebo ke změně optických vlastností během přehrávání.