 |
Patch Boundary |
Defines the edges of the patch you apply. Boundaries include the following properties and capabilities.
- You can use surfaces or solid edges, as well as 2D or 3D sketches as boundaries for the patch. Composite curves are also supported.
-
For all sketch boundaries, you can select only a Contact patch as the type of Curvature Control.
|
| |
Alternate Face |
With Alternate Face, you can flip the boundary face for the curvature control of the patch. Alternate Face is used only when creating a patch on a solid model.
|
| |
Example of a solid model, using Contact as the Curvature Control.
The filled surface feature automatically selects a direction when you pick a boundary. In some cases, there is more than one possible direction option. To choose other directions, select Alternate Face.
|
| |
Curvature Control You can apply different types of Curvature Control in the same patch.
Example: Multiple Curvature Control
|
Curvature Control defines the type of control you want to exert on the patch you create. Select one of the following:
|
Contact
|
Creates a surface within the selected boundary.
|
|
Tangent
|
Creates a surface within the selected boundary, but maintains the tangency of the patch edges.
|
|
Curvature
|
Creates a surface that matches the curvature of the selected surface across the boundary edge with the adjacent surface.
|
|
| |
Apply to all edges |
The Apply to all edges check box enables you to apply the same curvature control to all edges. If you select the function after applying both Contact and Tangent to different edges, it applies the current selection to all edges.
|
| |
Optimize surface |
Select the Optimize surface option with two or four-sided surfaces. The Optimize surface option applies a simplified surface patch that is similar to a lofted surface. Potential advantages of the optimized surface patch include faster build times, and increased stability when used in conjunction with other features in the model. |
| |
Show preview |
Display a shaded preview of the surface fill.
|
| |
Reverse Surface
|
Change the direction of the surface patch. The Reverse Surface button is dynamic, and only displays when all these conditions are met:
- All boundary curves are coplanar
-
No constraint points exist
-
No interior constraints
-
Filled surface is non-planar
-
You select Tangent or Curvature for Curvature Control
|
| |
Example of Surface Fill with Reverse Surface
 |
You select the top profile for the tangent surface fill (orange arrow), but the surface is attached to the bottom profile (black arrow).
Correction is required.
The red section is the top of the fill surface extruding from the bottom profile through the top (blue).
|
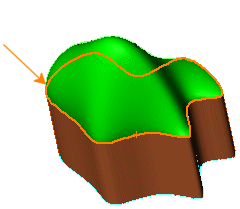 |
You select the top profile for the tangent surface fill (orange arrow), and click Reverse Surface.
Correction is applied.
The tangent fill surface (green), is correctly attached to the top profile.
|
|