The Automatic Border tool lets you control every aspect of a sheet format’s border, including zone layout and border size.
Using the Automatic Border tool, borders and zones automatically update to match changes in the Zone Parameters tab of the Sheet Properties dialog box without having to manually edit the sheet format. You can also include Margin Mask areas where formatting elements such as labels and dividers are not shown. This is helpful when you want to mask an area on a sheet for notes.
To use the Automatic Border tool:
- In a drawing, click Edit Sheet Format
 (Sheet Format toolbar).
(Sheet Format toolbar).
- Click Automatic Border
 (Sheet Format toolbar).
(Sheet Format toolbar).
- Set options:
- On the first page of the Automatic Border PropertyManager, select items to delete from the sheet's format. For example, you can delete existing format entities before creating a new smart border.
When you use the Automatic Border tool, the borders and zone dividers automatically align and update with existing zones.
- On the second page, define the margins, borders, and zones.
- On the third page, define Margin Mask areas for zone labels and dividers that provide a convenient location for notes. In this example, the margin masked area includes the upper right zone labels.
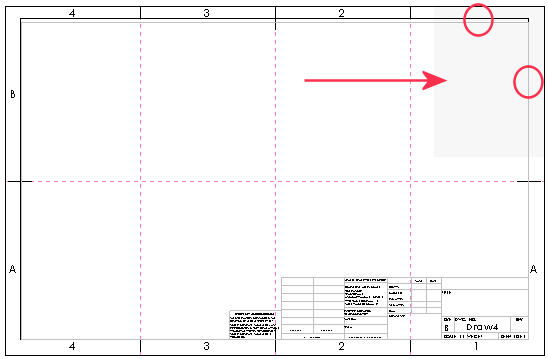
- Click
 .
.