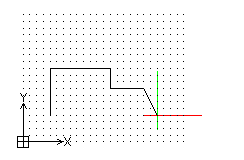Zeichnungsumgebung einrichten
Eine Ihren Aufgaben entsprechende Zeichnungsumgebung richten Sie mit einer Reihe grundlegender Funktionen ein: Festlegung des Einheitensystems, der Zeichnungsgrenzen, der Rasteranzeige und des Fangrasters. Sie können diese Einstellungen in Vorlagezeichnungen speichern, so dass Sie diese Funktionen nicht jedes Mal neu ausführen müssen.
Einheitensystem festlegen
Zeichnungseinheiten
Bevor Sie beginnen eine Zeichnung zu erstellen, entscheiden Sie sich, welche Einheiten Sie verwenden wollen. Sie können eine Zeichnungseinheit als Millimeter, Zentimeter, Meter oder auch als Zoll (Inch) oder Fuß (Feet) usw. annehmen.
Linear- und Winkeleinheiten
Sie können das Format für die Eingabe und die Anzeige von Längen- und Winkeleinheiten festlegen. Sie können außerdem mit der Angabe der Anzahl von Nachkommastellen die Genauigkeit bei Spezifikation von Längen und Winkeln definieren.
Für Lineareinheiten können Sie zwischen folgenden Formaten wählen: Dezimalsystem (metrisch), Wissenschaftlich (exponentielle Notation, metrisch), Englisches Architektureinheitensystem (basierend auf Inch und Feet), Englisches System im Ingenieurwesen (basierend auf Inch und Feet) und Bruch-Einheiten.
Für Winkeleinheiten können Sie zwischen Dezimalgrad, Grad/Minuten/Sekunden, Neugrad, Bogenmaß und dem in der Vermessung gebruchlichem Feldmaß wählen.
So legen Sie das Einheitensystem fest:
- Klicken Sie Extras > Optionen (oder geben Sie Einheitensystem ein).
- Klicken Sie Extras > Optionen (oder geben Sie Einheitensystem ein).
- Klicken Sie Anwendungsmenü > Einstellungen (oder geben Sie Einheitensystem ein).
- Klicken Sie Zeichnungseinstellungen
 im Dialogfenster.
im Dialogfenster.
- Expandieren Sie Einheitensystem.
- Nehmen Sie die Einstellungen des Systems und der Genauigkeit für die zu benutzenden Langen- und Winkeleinheiten vor.
- Klicken Sie OK.
Zeichnungsgrenzen setzen
Mit Zeichnungsgrenzen können Sie
- ein Format für die Zeichnung widerspiegeln
- den Bereich der Zeichnung, in dem Zeichnungselemente platziert werden können, begrenzen
- die Rasteranzeige auf diesen Bereich beschränken
Gewöhnlich werden Zeichnungsgrenzen in Relation zur Papiergröße, die bei der Druckausgabe benutzt wird, definiert. Sie können bestimmen, ob die Einhaltung der Zeichnungsgrenzen beim Zeichnen und Modifizieren geprüft werden soll oder nicht.
Beim Befehl Drucken können Sie die Zeichnungsgrenzen als Druckbereich benutzen.
So spezifizieren Sie die Zeichnungsgrenzen:
Rasteranzeige und Fangraster
Rasteranzeige
Das Raster ist ein Muster von gleichmäßig verteilten Punkten, die als visuelle Darstellung von Abständen dient. Das Raster ist nicht Teil der Zeichnung und erscheint auch nicht bei Druckausgaben. Es dient zu Orientierung hinsichtlich Größenverhältnisse beim Zeichnen.
Sie können die Anzeige des Raster auf die Zeichnungsgrenzen beschränken oder es unabhängig davon immer im gesamten sichtbaren Grafikbereich anzeigen.
So schalten Sie die Rasteranzeige an oder aus:
- Klicken Sie Raster in der Statuszeile.
- - oder -
- Drücken Sie die Funktionstaste F7.
- Drücken Sie die Funktionstaste F7.
- Drücken Sie die Funktionstaste Fn + F7.
- - oder -
- Klicken Sie Extras > Optionen (oder geben Sie Optionen ein).
- Klicken Sie Extras > Optionen (oder geben Sie Optionen ein).
- Klicken Sie Anwendungsmenü > Einstellungen (oder geben Sie Optionen ein).
- Klicken Sie Im Dialogfenster Optionen Anwenderpräferenzen
 und expandieren Sie Entwurfsoptionen > Anzeige > Rastereinstellungen.
und expandieren Sie Entwurfsoptionen > Anzeige > Rastereinstellungen.
- Aktivieren oder deaktivieren Sie Raster aktivieren.
- Klicken Sie OK.
So definieren Sie die Einstellungen für die Rasteranzeige:
- Geben Sie Raster im Befehlsfenster ein.
- - oder -
- Klicken Sie Extras > Optionen (oder geben Sie Optionen ein).
- Klicken Sie Extras > Optionen (oder geben Sie Optionen ein).
- Klicken Sie Anwendungsmenü > Einstellungen (oder geben Sie Optionen ein).
- Klicken Sie Im Dialogfenster Optionen Anwenderpräferenzen
 und expandieren Sie Entwurfsoptionen > Anzeige > Rastereinstellungen.
und expandieren Sie Entwurfsoptionen > Anzeige > Rastereinstellungen.
- Nehmen Sie die Einstellungen für Ausrichtung und Abstand vor.
Fangraster
Ein Fangraster erzeugt einen Satz von gleichmäßig verteilten, unsichtbaren, quasi magnetischen Punkten auf die der Zeiger beim Zeichnen gezwungen wird. Die Fangfunktion beschränkt die Punkte, die Sie in der Zeichnung spezifizieren, auf das definierte Fangraster.
Sie können die Rasteranzeige und das Fangraster unabhängig voneinander setzen.
So schalten Sie das Fangraster ein oder aus:
- Klicken Sie Fang in der Statusleiste
- - oder -
- Drücken Sie die Funktionstaste F9.
- Drücken Sie die Funktionstaste F9.
- Drücken Sie die Funktionstasten Fn + F9.
- - oder -
- Klicken Sie Extras > Optionen (oder geben Sie Optionen ein).
- Klicken Sie Extras > Optionen (oder geben Sie Optionen ein).
- Klicken Sie Anwendungsmenü > Einstellungen (oder geben Sie Optionen ein).
- Klicken Sie Anwenderpräferenzen
 im Dialogfenster Optionen und expandieren Sie Entwurfsoptionen > Zeigersteuerung > Fangeinstellungen.
im Dialogfenster Optionen und expandieren Sie Entwurfsoptionen > Zeigersteuerung > Fangeinstellungen.
- Aktivieren oder deaktivieren Sie Fangen aktivieren.
- Klicken Sie OK.
So nehmen Sie Fangeinstellungen vor:
- Geben Sie Fang im Befehlsfenster ein.
- - oder -
- Klicken Sie Extras > Optionen (oder geben Sie Optionen ein).
- Klicken Sie Extras > Optionen (oder geben Sie Optionen ein).
- Klicken Sie Anwendungsmenü > Einstellungen (oder geben Sie Optionen ein).
- Klicken Sie Anwenderpräferenzen
 im Dialogfenster Optionen und expandieren Sie Entwurfsoptionen > Zeigersteuerung > Fangeinstellungen.
im Dialogfenster Optionen und expandieren Sie Entwurfsoptionen > Zeigersteuerung > Fangeinstellungen.
- Nehmen Sie die Einstellungen für Ausrichtung und Abstand vor.
- Klicken Sie OK.
Das folgende Beispiel zeigt ein Raster in den Zeichnungsgrenzen und das Fangraster mit gleichem Abstand aus Ausrichtung wie das Raster.