С помощью жестов мыши (перетаскивая в графической области указатель мыши, удерживая нажатой правую кнопку) можно запускать предварительно назначенные инструменты или макросы, работая с чертежом, деталью, сборкой или эскизом.
Можно включить или отключить жесты мыши и задать число жестов мыши, отображаемых в указателе жестов мыши (2, 3, 4, 8 или 12). При установке 2 жестов можно ориентировать их по вертикали или горизонтали. По умолчанию жесты мыши включены, а в указателе жестов мыши отображается четыре жеста.
Чтобы включить или отключить жесты мыши, при открытом документе выберите . На вкладке Жесты мыши установите или удалите флажок Включить жесты мыши.
Чтобы задать число жестов в указателе жестов мыши, при открытом документе выберите . На вкладке Жесты мыши выберите число жестов мыши.
Также можно настроить улучшения жестов мышью посредством визуального перетаскивания интерфейса пользователя. Перетащите инструменты из списка команд в любой список жестов мышью.
Будут выполнены следующие действия:
- Если перетащить инструмент в пустое положение, инструмент добавляется в список жестов мышью.
- Если перетащить инструмент в занятое положение, он заменяет инструмент в списке жестов мышью.
- Если перетащить инструмент с одновременным нажатием клавиши Ctrl из одного положения в списке жестов мышью в другое положение, он копируется во второе положение.
Можно копировать инструмент в рамках одного списка жестов мышью, а также между списками.
| 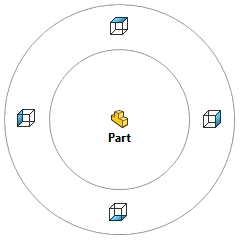
|
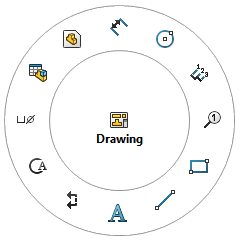
|
| Указатель для деталей с четырьмя жестами |
Указатель для чертежей с двенадцатью жестами |
Ниже описывается порядок использования жеста мыши.