Puede usar movimientos de ratón si hace clic con el botón derecho del ratón y arrastra hasta el área de gráficos para acceder a una herramienta preasignada o macro desde un dibujo, una pieza, un ensamblaje o un croquis.
Puede activar o desactivar los movimientos de ratón y establecer el número de movimientos de ratón en 2, 3, 4, 8 o 12 que aparecen en la guía de movimientos de ratón. Si se define el número en 2 movimientos, puede orientarlos vertical u horizontalmente. De forma predeterminada, los movimientos de ratón se encuentran activados y muestran cuatro movimientos en la guía de movimientos del ratón.
Para activar o desactivar los movimientos del ratón, con un documento abierto, haga clic en . En la pestaña Movimientos del ratón, seleccione o desactive Activar movimientos del ratón.
Para establecer el número de movimientos de ratón en la guía de movimientos de ratón, con un documento abierto, haga clic en . En la pestaña Movimientos del ratón, seleccione el número de movimientos de ratón.
También puede personalizar las asignaciones de movimientos del ratón mediante una interfaz de usuario visual de arrastrar y soltar. Arrastre herramientas de la lista de comandos a cualquier guía de movimientos del ratón.
Se produce el siguiente comportamiento:
- Si arrastra una herramienta a una posición vacía, se agrega la herramienta a la guía de movimientos.
- Si arrastra una herramienta a una posición ocupada, reemplaza la herramienta en la guía de movimientos.
- Si pulsa Ctrl y arrastra una herramienta de una posición de la guía de movimientos a otra, se copia en la segunda posición.
Puede copiar una herramienta dentro de la guía movimientos, así como entre guías de movimientos.
| 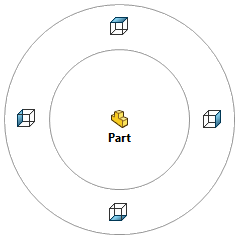
|
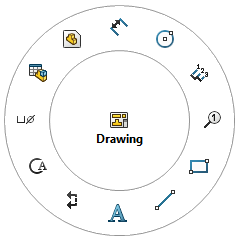
|
| Guía de piezas con cuatro movimientos |
Guía de dibujos con doce movimientos |
Para usar un movimiento del ratón: