Set the PropertyManager options based on the sweep cut feature.
To open this PropertyManager:
- Open a part that has either a closed profile sketch and a sketch path, or a part with a sketch line, edge or curve on the model that you can specify as a path.
For a solid profile, open a part that has a tool body as the profile and a sketch path to follow.
- Click Swept Cut
 (Features toolbar).
(Features toolbar).
Sketch Profile
Creates a sweep by moving a 2D profile along a 2D or 3D sketch path.

|
Profile
|
Sets the profile (section) used to create the sweep. Select the profile in the graphics area or FeatureManager design tree. You can select faces, edges, and curves directly from models as sweep profiles. The profile must be closed for a base or boss sweep feature. The profile may be open or closed for a surface sweep feature.
|

|
Path
|
Sets the path along which the profile sweeps. Select the path in the graphics area or FeatureManager design tree. The path can be open or closed, and can be a set of sketched curves contained in one sketch, a curve, or a set of model edges. The start point of the path must lie on the plane of the profile.
|
The following controls are available when the path extends through a profile.
You can control the twist value of the path independently for each direction of the
sweep and apply the twist value over the entire length.
Circular Profile
Creates a solid rod or hollow tube along a sketch
line, edge, or curve directly on a model.

|
Profile
|
Sets the profile (section) used to create the sweep. Select the profile in the graphics area or FeatureManager design tree. |
| |
Diameter |
Specifies the diameter of the profile.
|
| |
|
Neither the section, the path, nor the resulting solid can be self-intersecting.
|
Solid Profile
The most common usage is in creating cuts around cylindrical bodies. This option would also be useful for end mill simulation.
When you select Solid Sweep, the path must be tangent within itself (no sharp corners) and begin at a point on or within the tool body profile.
Solid profiles are not available for assembly features.
Guide Curves
Only applicable for sketch profiles. However, they are not bidirectional sweeps.
Options
| |
Profile Orientation |
Controls the orientation of the Profile
 as it sweeps along the Path as it sweeps along the Path
 . . |
| |
|
|
Follow Path
|
Section remains at same angle with respect to path at all times. When you select Follow Path, options stabilize the profiles when small and uneven curvature fluctuations along the path cause the profiles to misalign.
|
|
Keep Normal Constant
|
Section remains parallel to the beginning section at all times.
If there are multiple profiles, sections remain parallel to the beginning section at all times.
|
|
| |
Profile Twist |
Applies twist along the path. Select one of the following:
|
None
|
(For 2D paths only.) Aligns the profile normal to the path. No correction is applied.
|
|
Minimum Twist
|
(For 3D paths only.) Prevents the profile from becoming self-intersecting as it follows the path.
|
|
Follow Path and First Guide Curve
|
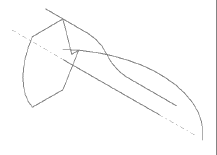
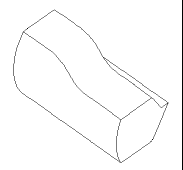
Select Follow Path and First Guide Curve and the twist of the intermediate sections is determined by the vector from the path to the first guide curve. The angle between the horizontal plane and the vector remains constant in the sketch planes of all of the intermediate sections.
|
|
Follow First and Second Guide Curves
|
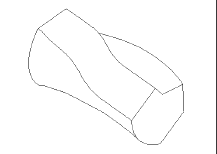
Select Follow First and Second Guide Curves and the twist of the intermediate section is determined by the vector from the first to the second guide curve. The angle between the horizontal plane and the vector remains constant in the sketch planes of all of the intermediate sections.
|
|
Specify Twist Angle
|
Define the twist of the profile along the path. Select Degrees, Radians, or Revolutions.
|
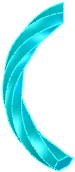
This example shows one turn.
|
|
Twist Along Path With Normal Constant
|
Twists the section along the path, keeping the section parallel to the beginning section as it twists along the path.
|
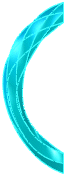
This example shows one turn.
|
|
Specify Direction Vector 
|
Select a plane, planar face, line, edge, cylinder, axis, a pair of vertices on a feature, and so on to set the direction vector. Not available with Keep Normal Constant.
|
|
Tangent to Adjacent Faces
|
Available when attaching a sweep to existing geometry. Makes the adjacent faces tangent at the profile.
|
|
Natural
|
(For 3D paths only.)
As the profile sweeps along the path, it pivots to maintain the same angle relative to the curvature in the path.
|
|
| |
Merge Tangent Faces
|
If the sweep profile has tangent segments, causes the corresponding surfaces in the resulting sweep to be tangent. Faces that can be represented as a plane, cylinder, or cone are maintained. Other adjacent faces are merged, and the profiles are approximated. Sketch arcs may be converted to splines.
|
| |
Show Preview
|
Displays a shaded preview of the sweep. Clear to display only the profile and path.
|
Examples for solid sweeps:
When you select Follow Path for the Orientation/Twist Type, and None for Path Alignment type, the tool body correctly follows the tangents of the helix path.
To keep the tool body perpendicular to a reference as it follows a helix path, select
Direction Vector for
Path Alignment Type, then select a direction to which the tool body remains perpendicular, for example, the normal to the planar end face of a cylinder.
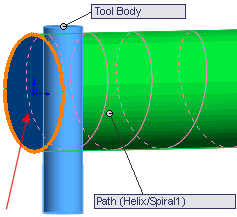
The tool body remains parallel to the end face as it follows the helix path along the cylinder. This functionality is important for the tool machining market.
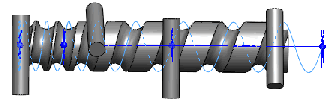
Start and End Tangency
Start Tangency Type and End Tangency Type.
|
None
|
No tangency is applied.
|
|
Path Tangent
|
Create the sweep normal to the path at the start. |
Feature Scope
Specifies which bodies or components you want the feature to affect.
- For multibody parts, see Feature Scope in Multibody Parts.
- For assemblies, see Feature Scope in Assemblies.
Curvature Display
|
Mesh Preview
|
Applies a preview mesh on the selected faces to better visualize the surfaces. |
|
Mesh Density
|
Available when you select Mesh Preview. Adjusts the number of lines of the mesh.
|
|
Zebra Stripes
|
Displays zebra stripes, to make it easier to see surface wrinkles or defects. |
|
Curvature Combs
|
Activates the display of curvature combs. Select at least one of these options:
|
Direction 1
|
Toggle the display of curvature combs along Direction 1.
|
|
Direction 2
|
Toggle the display of curvature combs along Direction 2.
|
For either direction, select Edit Color to modify the comb color.
|
Scale
|
Adjusts the size of the curvature combs.
|
|
Density
|
Adjusts the number of lines of the curvature combs display.
|
|