With Virtual Reality (VR), you can explore models at a 1:1
scale.
Using HTC VIVE™ and VIVE Pro™ VR headsets, you can walk around and through
your model in VR. You can examine each part in assemblies and take apart assemblies one
part at a time.
Computers with Microsoft Windows® 10
1709 and later using Valve SteamVR™ support VR in
eDrawings.
Controller Interaction
The controller supports additional functionality when you interact
with models.
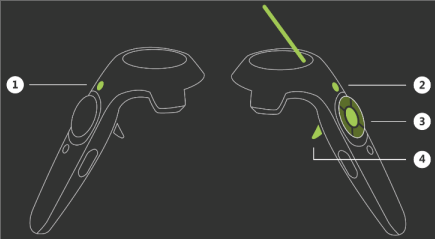
Custom Floor and Sky Environments
You can add image files to create custom floor and sky environments
in VR. Requirements include:
- Floor. Must be .png or
.jpg files.
- Sky. Equirectangular .png or .jpg files.
Skies must be equirectangular. Images must have an aspect ratio of 2:1. Cube
maps are not supported.
To add image files for custom floors and skies, click VR Options
 (if you have a VR model open) or
. In the dialog box, browse to a folder that includes the image files
and click OK.
(if you have a VR model open) or
. In the dialog box, browse to a folder that includes the image files
and click OK.
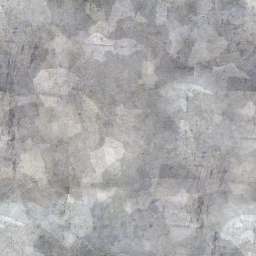 |
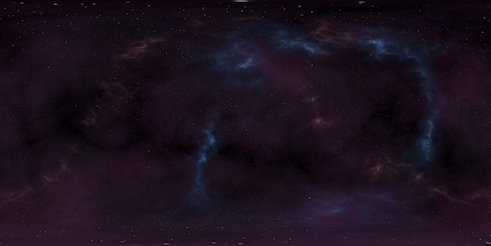 |
| Floor |
Sky |
Environment Pane
You can change the Floor
Scale in the Environment
 pane.
pane.
Image Quality
Image quality in VR has improved with:
- Full screen anti-aliasing
- Larger draw distances
- Realistic reflections and transparencies on models
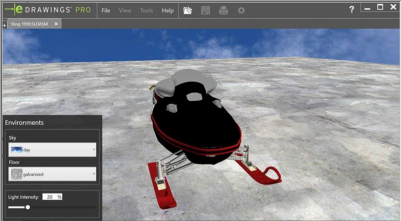
2019 |
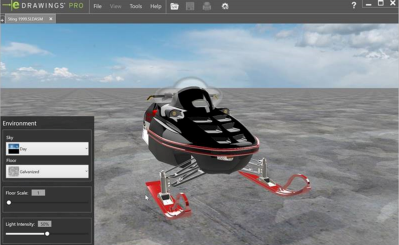
2020 |
Model Display
You can display models with:
- Ambient occlusion
- Dynamic shadows
- Non-RealView appearances
Opening Models
You can open multiple models in VR in eDrawings. Although you can
view only one model at a time in the VR headset, you can switch between models on
the desktop. eDrawings can have either VR or non-VR documents open, but not both at
the same time. To switch between VR and non-VR documents, close all current
documents in eDrawings.
Warning Messages
Warning messages help you use VR properly. They appear when:
- A laptop is not plugged into a charger when you click
Play
 to view the model in a VR
headset.
to view the model in a VR
headset.
- The VR headset is not plugged in.