| Elementfang-Modus |
Abkürzung |
Markierung |
Beschreibung |
Beispiel |
| Zentrum |
zen |
 |
Fängt das Zentrum (den Mittelpunkt) eines Kreises, einer Ellipse, eines Ringes oder eines Bogen. |
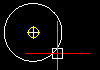 |
| Endpunkt |
end |
 |
Fängt einen Endpunkt einer Linie, eines Bogen oder eines anderen Zeichnungselementes. Kanten von 2D- und 3D-Flächen sowie von Volumenkörpern werden auch als Linien interpretiert und mit dem Modus Endpunkt erkannt. Der Modus kennt keine Unterscheidung von Start- und Endpunkt von Linien. |
 |
| Verlängerung |
ver |
– |
Fängt die Verlängerung eines Elementes oder den Schnittpunkt der Verlängerung von zwei Zeichnungselementen. Wenn Sie den Zeiger über den Endpunkt von Zeichnungselementen bewegen erscheint eine temporäre Verlängerungslinie oder ein temporärer Verlängerungsbogen und ermöglicht Ihnen, einen Punkt auf der Verlängerung zu spezifizieren. Wenn Sie die Verlängerung von zwei Zeichnungselementen fangen wollen, bewegen Sie zuerst den Zeiger über den Endpunkt eines Elementes. Das Element wird zur Verlängerung markiert. Bewegen Sie anschließend den Mauszeiger über den Endpunkt eines anderen Elementes. Das Element wird ebenfalls markiert.
Bewegen Sie schließlich den Mauszeiger in die Nähe des Schnittpunktes der Verlängerungen. Ein x zeigt den Schnittpunkt der Verlängerungen an. Klicken Sie dort, um den Fangpunkt zu akzeptieren. |
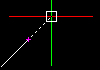 |
| Geometrisches Zentrum |
gze |
 |
Fängt den Schwerpunkt einer geschlossenen Polylinie, einer planaren 3D-Polylinie, einer Spline, eines Bereichs oder einer ebenen Fläche eines 3D Volumenkörpers. |
 |
| Einfügepunkt |
ein |
 |
Fängt den Einfügepunkt von Block-Einfügungen, von Block-Attributen oder von Textelementen. |
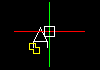 |
| Schnittpunkt |
sch |
 |
Fängt den Schnittpunkt von Linien, Bögen, Kreisen und anderen Zeichnungselementen. |
 |
| Mittelpunkt |
mit |
 |
Fängt den Mittelpunkt von Linien und auf der Peripherie von Bögen. Kanten von 2D- und 3D-Flächen sowie von Volumenkörpern werden auch als Linien interpretiert und können mit dem Modus Mittelpunkt gefangen werden. |
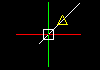 |
| Knoten |
kno |
 |
Fängt ein Punktelement, den Definitionspunkt einer Bemaßung oder den Basispunkt eines Bemaßungstextes. |
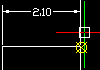 |
| Nächster |
näc |
 |
Fängt den nächstliegenden Punkt auf einer Linie, einer Polylinie, einem Kreis, einem Bogen, einer Ellipse, einem elliptischen Bogen, einem Spline, einer Parallellinie, einer Unendlichen Linie oder einem Strahl, wenn zumindest ein Punkt eines solchen Zeichnungselementes sich innerhalb der Grenzen der Elementfang-Box befindet. Wenn Sie einen Punkt auswählen, ohne den Modus Nächster zu verwenden, befindet sich der ausgewählte Punkt möglicherweise nicht auf dem gewünschten Objekt. Dieser Modus stellt sicher, dass die Elemente einen Punkt mit dem angegebenen Element gemeinsam haben. |
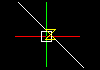 |
| Parallel |
par |
 |
Bewirkt, dass ein lineares Zeichnungselement parallel zu einen anderen lineare Element gezeichnet wird. Bei der Anfrage, einen zweiten oder weiteren Punkt zu spezifizieren, bewegen Sie den Zeiger über ein lineares Element bis die Markierung für den Elementfang-Modus Parallel sehen. Bewegen Sie den Zeiger dann nahe dem parallelen Vektor, der durch den zuletzt spezifizierten Punkt verläuft. Eine Hilfslinie, welche die Parallele repräsentiert, erscheint. Klicken Sie auf dieser Hilfslinie den nächsten Punkt. |
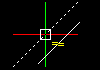 |
| Senkrechte |
sen |
 |
Setzt voraus, dass ein Startpunkt für die Anwendung dieser Elementfangfunktion gesetzt ist. Wenn Sie den Elementfang-Modus aktivieren, bezieht sich dieser Punkt auf den Fangpunkt. Wählen Sie beispielsweise den Endpunkt für die Lotrechte, wodurch der Modus Senkrechte aktiviert wird. Das Resultat ist eine senkrechte Linie vom Endpunkt zum ausgewählten Element. |
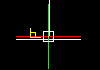 |
| Quadrant |
qua |
 |
Fängt den nächstliegenden Quadranten auf einem Kreis oder einem Bogen. Quadranten sind die Punkte auf der Peripherie von Kreisen und Bögen bei 0°, 90°, 180° und 270°. Es sind die Schnittpunkte der Achsen des Koordinatensystems, die das Zentrum des Kreises oder Bogens durchlaufen, mit der Peripherie. Es werden nur nächstliegende sichtbare Quadranten gefangen. |
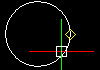 |
| Tangential |
tan |
 |
Setzt voraus, dass ein Startpunkt für die Anwendung dieser Elementfangfunktion gesetzt ist. Wenn Sie den Elementfang-Modus aktivieren, bezieht sich dieser Punkt auf den Fangpunkt. Um beispielsweise eine Linie tangential an einen Kreis anzulegen, wählen Sie den Endpunkt für die tangente Linie aus, woraufhin der Modus Tangential ist aktiviert. Das Resultat ist eine tangentiale Linie vom Endpunkt zum ausgewählten Element. |
 |
| Visueller Schnittpunkt |
vis |
 |
Fängt den sichtbaren Schnittpunkt von zwei Zeichnungselemente, die sich nicht auf derselben Ebene befinden, sich aber in der Darstellung der aktuellen Ansicht überschneiden. Im 3D-Raum wird der Modus Visueller Schnittpunkt auf zwei Elemente angewendet, die sich möglicherweise schneiden oder nicht, während dieser Modus beim 2D-Zeichnen auf den projizierten Schnittpunkt von zwei Linienelementen angewendet wird. Wenn die Auswahlbox beim Fangen nur ein Zeichnungselement berücksichtigt, werden Sie aufgefordert, ein zweites Element auszuwählen. |
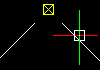 |