Com as ferramentas Desdobrar e Dobrar, é possível planificar e dobrar uma dobra, mais de uma ou todas as dobras de uma peça de chapa metálica.
Para um desempenho mais rápido do sistema, somente dobre e desdobre as dobras necessárias à tarefa em execução.
Essa combinação é útil ao adicionar um corte a uma dobra. Primeiro, adicione um recurso
Desdobrar para planificar a dobra. Em seguida, adicione o corte. Por fim, adicione um recurso
Dobrar para que a dobra retorne ao seu estado de dobrado.
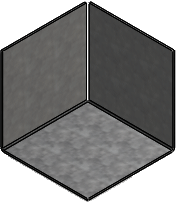
|
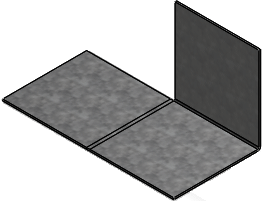
|
| Peça original |
Uma dobra é desdobrada |

|

|
| Corte através da dobra desdobrada |
A dobra é dobrada novamente |