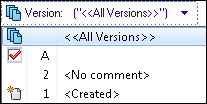 |
Version |
Die Datei- oder Elementversion, für die Referenzen angezeigt werden. Die Vorgabe ist die neueste Version.
Klappen Sie das Steuerelement auf, um eine andere Dateiversion oder alle Versionen auszuwählen.
 gibt eine Revision an. gibt eine Revision an.
 gibt die Originalversion an. gibt die Originalversion an.
|
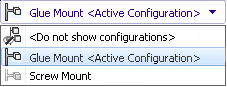 |
Konfiguration |
(Nur Dateien.) Die Konfiguration, für die Referenzen angezeigt werden.
Die Vorgabe ist die aktive Konfiguration.
Klappen Sie das Steuerelement auf, um die Konfiguration auszuwählen, für die Referenzen aufgelistet werden sollen.
Wenn Sie  Konfigurationen nicht anzeigen auswählen, werden alle Dateien angezeigt, die durch eine Konfiguration referenziert werden. Konfigurationen nicht anzeigen auswählen, werden alle Dateien angezeigt, die durch eine Konfiguration referenziert werden.
|
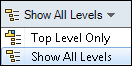 |
Levels |
Zeigt Dateireferenzen für die gesamte Dateihierarchie (Alle Ebenen anzeigen) oder nur für die oberste Ebene der Dateihierarchie (Nur oberste Ebene) an. Die Einstellung richtet sich standardmäßig nach der zuletzt verwendeten Einstellung.
Sie können die Hierarchie auch über die Steuerelemente  und und  in der Spalte Dateiname auf- und zusammenklappen. in der Spalte Dateiname auf- und zusammenklappen.
|
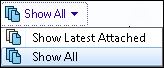 |
„Referencing Version“ (Referenzierende Version) |
Zeigt die neueste angefügte Version übergeordneter Dateien oder alle referenzierenden Versionen übergeordneter Dateien an. |
 |
Öffnen |
Öffnet die ausgewählte Datei in der Anwendung, in der sie erstellt wurde. Dieses Symbol repräsentiert SOLIDWORKS.
|
 |
Eigenschaften |
Öffnet das Dialogfeld Eigenschaften der ausgewählten Datei oder des ausgewählten Elements. |
 |
Gehe zu... |
Öffnet ein neues Explorer-Fenster mit der Datei, die Sie auf der Registerkarte Enthält auswählen, als die ausgewählte Datei im obersten Fensterbereich des neuen Fensters. |
 |
Exportieren |
Alle exportieren exportiert die Liste aller Dateien als kommagetrennte .txt-Datei. |
| Sichtbar exportieren exportiert die Liste sichtbarer Dateien als kommagetrennte .txt-Datei. |
 |
Als CSV-Datei öffnen |
Alle öffnen öffnet eine Liste der Dateien in Microsoft Excel. |
| Sichtbar öffnen öffnet eine Liste der Dateien in Microsoft Excel. |
 |
Benutzerdefinierte Referenzen bearbeiten |
(Nur Dateien.) Zeigt das Dialogfeld Benutzerdefinierte Referenzen bearbeiten an.
|