Mit Virtual Reality (VR) können Sie Modelle in einem 1:1-Maßstab betrachten.
Mit den VR-Headsets HTC VIVE™ und VIVE Pro™ können Sie sich in VR um und durch Ihr Modell bewegen. Sie können jedes Teil in Baugruppen untersuchen und die Baugruppen jeweils einzeln zerlegen.
Computer mit Microsoft Windows® 10 1709 und höher und Valve SteamVR™ unterstützten VR in eDrawings.
Controller-Interaktion
Der Controller unterstützt zusätzliche Funktionen, wenn Sie mit Modellen interagieren.

Benutzerdefinierte Boden- und Himmelumgebungen
Sie können Bilddateien hinzufügen, um benutzerdefinierte Boden- und Himmelumgebungen in VR zu erstellen. Dafür gibt es folgende Anforderungen:
- Boden. Dateien müssen im PNG- oder JPG-Format vorliegen.
- Himmel. Dateien müssen als Rektangularprojektion im PNG- oder JPG-Format vorliegen. Himmel müssen als Rektangularprojektion vorliegen. Bilder müssen ein Seitenverhältnis von 2:1 aufweisen. Würfelige Abbildungen werden nicht unterstützt.
Um Bilddateien für benutzerdefinierte Böden und Himmel hinzuzufügen, klicken Sie auf VR-Optionen  (wenn Sie ein VR-Modell geöffnet haben) oder . Navigieren Sie im Dialogfeld zu einem Ordner, der die Bilddateien enthält, und klicken Sie auf OK.
(wenn Sie ein VR-Modell geöffnet haben) oder . Navigieren Sie im Dialogfeld zu einem Ordner, der die Bilddateien enthält, und klicken Sie auf OK.
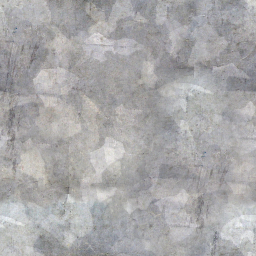 |
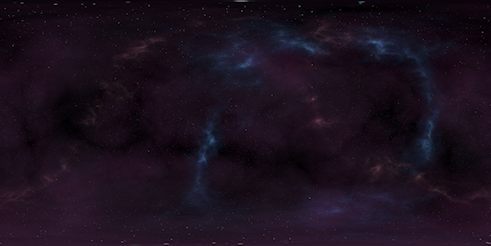 |
| Boden |
Himmel |
Bereich „Umgebung“
Sie können die Bodenskalierung im Bereich Umgebung  ändern.
ändern.
Bildqualität
Die Bildqualität in VR konnte durch folgende Faktoren verbessert werden:
- Vollbild-Kantenglättung
- Größere Rendering-Entfernungen
- Realistische Reflexionen und Transparenzen für Modelle
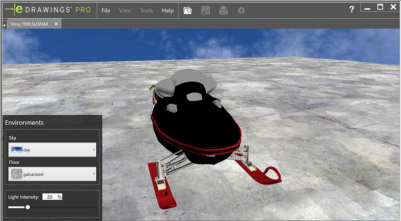
2019 |
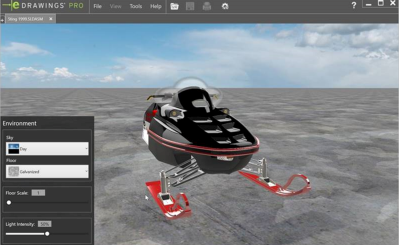
2020 |
Modellanzeige
Sie können Modelle anzeigen mit:
- Umgebungsverdunkelung (AO)
- Dynamische Schatten
- Erscheinungsbildern ohne RealView
Öffnen von Modellen
Sie können mehrere Modelle in VR in eDrawings öffnen. Obwohl Sie im VR-Headset nur ein Modell auf einmal anzeigen können, können Sie auf dem Desktop zwischen den Modellen wechseln. In eDrawings können VR- oder Nicht-VR-Dokumente geöffnet sein, jedoch nicht beides gleichzeitig. Um zwischen VR- und Nicht-VR-Dokumenten zu wechseln, schließen Sie alle aktuellen Dokumente in eDrawings.
Warnmeldungen
Warnmeldungen helfen Ihnen bei der korrekten Verwendung von VR. Sie werden angezeigt, wenn:
- ein Laptop nicht an ein Ladegerät angeschlossen ist, wenn Sie auf Wiedergabe
 klicken, um das Modell in einem VR-Headset anzuzeigen
klicken, um das Modell in einem VR-Headset anzuzeigen
- das VR-Headset nicht angeschlossen ist