| 음영면 하이라이트 주기 |
선택한 면을 단색으로 표시합니다(기본값은 녹색). 다른 하이라이트 색을 지정하려면 시스템 옵션 대화 상자에서 색을 클릭하고 현재 색상 개요를 수정합니다.
일부 타사 애플리케이션 사용 시에는 이 옵션을 해제해야 할 수 있습니다.
|
|
그래픽 뷰에서 선택된 피처의 모든 모서리 강조표시
|
피처를 선택할 때 피처의 모서리를 강조 표시합니다. |
|
그래픽 뷰에서 동적 하이라이트
|
포인터를 스케치, 모델, 또는 도면 위로 이동할 때 모델 면, 모서리 및 꼭지점을 강조 표시합니다. 대형 어셈블리 설정이 꺼져 있을 때 사용할 수 있습니다.
|
|
곡면 열린 모서리 다른 색으로 표시
|
곡면의 열린 모서리선과 접선 또는 실루엣 모서리선 간의 구별이 쉽도록 해줍니다. 모서리 색상을 지정하려면 을 클릭합니다. 시스템 색상에서 를 선택합니다.
|
| 음영 평면 표시 |
이제 실선 테두리로 표시되는 앞뒤의 색상이 다른 투명 음영 평면을 만들 수 있습니다. 음영 평면의 색을 지정하려면 를 클릭합니다. 면 아래에서 정면 색 또는 후면 색을 선택하여 색을 변경합니다. 투명도를 높이려면 슬라이더를 오른쪽으로 이동합니다.
|
| 치수를 화면 평면에 표시 |
컴퓨터 화면의 평면에 치수 텍스트를 표시합니다. 선택을 취소해서 치수의 3D 주석 뷰의 평면에 치수 텍스트를 표시합니다.
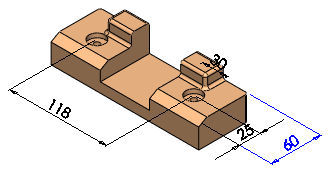 |
| 선택: 치수 텍스트가 컴퓨터 화면 평면에 있으며, 현재 주석 뷰에 있는 모든 치수 텍스트와 선이 표시됩니다. |
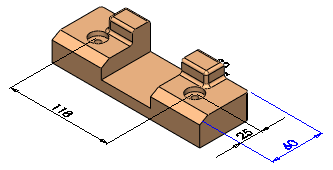 |
| 선택하지 않았을 때: 치수 텍스트가 3D 주석 뷰의 평면에 있으며, 모델 뒤에 있는 치수 텍스트와 선은 숨겨집니다. |
|
| 노트를 화면 평면에 표시 |
컴퓨터 화면의 평면에 노트를 표시합니다. 선택을 취소해서 치수의 3D 주석 뷰의 평면에 노트를 표시합니다. |
|
참조 좌표계 표시
|
참조 좌표계 (3차원 좌표계)를 표시하여 모델을 볼 때 방향을 참조합니다. 참조 좌표계는 표시 목적으로만 제공됩니다. 좌표계를 선택하거나 이를 추론점으로 사용할 수 없습니다. |
| 파트 및 어셈블리에 대한 그래픽 뷰에서 스크롤바 표시 |
SOLIDWORKS 문서를 연 상태에서는 이 옵션을 변경할 수 있습니다.
파트 및 어셈블리 문서의 그래픽 뷰에서 스크롤바를 켭니다.
|
| 도면에 대한 그래픽 뷰에서 스크롤바 표시 |
SOLIDWORKS 문서를 연 상태에서는 이 옵션을 변경할 수 있습니다.
도면 문서의 그래픽 뷰에서 스크롤바를 켭니다.
|
|
일반 품질 엠비언트 오클루젼 표시
|
엠비언트 오클루젼을 사용할 때 모델을 렌더링하는 일반 품질을 사용합니다. 일반 품질을 사용하면 렌더링 속도는 빠르지만 시각적 충실도가 떨어집니다. 기본 품질을 사용하려면 선택 취소합니다. |
| SpeedPak 그래픽 원 표시 |
SpeedPak 그래픽 원 표시를 사용하거나 사용하지 않습니다. 그래픽 원이 활성화된 경우 포인터 주변 영역에는 선택 가능한 지오메트리만 보입니다.
그래픽 원이 비활성화된 경우 포인터 주변 영역의 모든 지오메트리가 계속 보입니다.
|
| 패턴 정보 도구 정보 표시 |
패턴 이름, 패턴 유형, 패턴 작성에 사용된 모든 씨드, 인스턴스 간격과 수, 건너뛴 인스턴스와 다양한 인스턴스 등 패턴에 대한 정보를 표시합니다. |