|
起始限制及終止限制
|
套用限制來控制與起始或終止輪廓的相切。 選擇以下其中一個項目︰
|
預設
|
(最少有三個輪廓時可用)。 第一與最後一個輪廓之間約計刻畫一個拋物線。 來自此拋物線的相切會驅動疊層拉伸曲面,當在沒有指定相配條件下,可以產生更容易預測且更自然的疊層拉伸曲面。
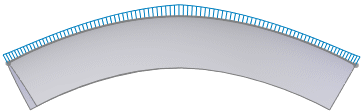
|
|
無
|
不套用相切限制(零曲率)。
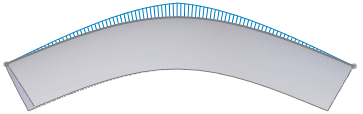
|
|
方向向量
|
根據選擇用來做方向向量的圖元來套用相切限制。 選擇一個方向向量
 ,然後設定拔模角度和起始或終止相切長度。 ,然後設定拔模角度和起始或終止相切長度。
|
|
垂直於輪廓
|
垂直於起始或終止輪廓套用相切限制。 設定拔模角度及起始或終止相切長度。
|
|
相切於面
|
(在將疊層拉伸附加至現有的幾何時可用)。 使相鄰面相切於所選的起始或終止輪廓。
|
|
曲率至面
|
(在將疊層拉伸附加至現有的幾何時可用)。 在所選起始或終止輪廓上套用平滑、美觀的曲率連續疊層拉伸。
|
沒有套用起始或終止限制的疊層拉伸預覽
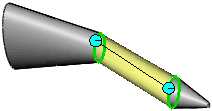
套用了曲率至面的疊層拉伸
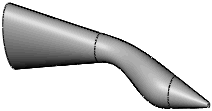
|
|
下一面 (已選擇起始或終止限制的相切於面或曲率到面時可以使用) |
在可用的面之間切換疊層拉伸。 |
|
方向向量 (已選擇起始或起始的方向向量時可以使用) |
根據選擇用來做方向向量的圖元來套用相切限制。疊層拉伸與所選的邊線或軸,或與所選面或基準面的法向量相切。您也可以選擇一組頂點以設定方向向量。 |
|
拔模角度 (已選擇方向向量或垂直於輪廓的起始或終止限制時可以使用) |
套用拔模角度至起始或終止的輪廓。 如果需要,按一下反轉方向
 。 您也可以沿導引曲線套用拔模角度。 。 您也可以沿導引曲線套用拔模角度。 |
|
起始和終止相切長度 (已選擇起始或終止限制的無時無法使用) |
控制了對疊層拉伸的影響力。 相切長度的效果是僅限於至下一個剖面。 如果需要,按一下反轉相切方向
 。 。 |
|
全部套用
|
顯示可控制整個輪廓之所有限制的一個控制點。 若清除此選項,會顯示多個控制點來讓您控制個別線段。 拖曳控制點可修改相切長度。

|

|
|
選取全部套用 每個輪廓的一個控制點控制對整個輪廓的限制。
|
清除全部套用 每個輪廓的多個控制點在每個輪廓內控制個別線段的重量限制。
|
|