U proměnných polí slouží tabulka k ukládání kót a jejich hodnot.
V tabulce můžete provádět následující:
- Kopírovat a vkládat data z tabulky nebo souboru s oddělovači do tabulky pole a obráceně Operace vložení při vkládání do kalkulační tabulky jednotky vyloučí a při vkládání z kalkulační tabulky do tabulky polí SOLIDWORKS jednotky přidá.
- Používat v buňkách tabulky rovnice. Rovnice jsou řešeny při zápisu a nelze je upravovat ani používat jako odkazy.
| Funkce, které lze použít na rovnice v tabulce pole |
|---|
| + |
Přidat |
| - |
Odečíst |
| / |
Dělit |
| * |
Násobit |
| ABS(X) |
Absolutní hodnota X |
| COS(X) |
Kosinus X |
| EXP(X) |
X-tá mocnina e |
| INT(X) |
Celočíselná součást X |
| LOG(X) |
Logaritmus X o základu 10 |
| PI |
Hodnota čísla pí |
| SIN(X) |
Sinus X |
| SQRT(X) |
Kladná odmocnina z X |
| TAN(X) |
Tangens X |
Vytváření a úpravy tabulek polí
V tabulkách polí nemůžete upravovat zdrojové prvky, ale můžete vybrat buňky zdrojových prvků ke kopírování nebo automatickému vyplňování.
Při vytváření nebo úpravách tabulek polí jsou podporovány následující operace:
| Přidat instance pole |
Zadejte hodnotu pro Počet instancí k přidání a klepněte na Přidat instance
 . . |
| Přidat kótu k obměně |
Vyberte v grafické ploše kótu. Pokud se kóta v grafické ploše nezobrazuje, ujistěte se, že je ve správci PropertyManager vybrána nadřazená geometrie pro Referenční geometrie na zdrojové prvky
 . . |
| Odstranit sloupec nebo řádek |
Klepněte pravým tlačítkem na sloupec nebo na záhlaví řádku a klepněte na Odstranit
 . . |
| Přesun sloupce |
Klepněte na záhlaví sloupce a přetáhněte ho do požadovaného místa. Nemůžete oddělit kóty, které jsou potomky stejné nadřazené skici nebo prvku. |
| Kopírovat hodnotu do dodatečných buněk tabulky |
- Vyberte buňku s požadovanou hodnotou.

- Přesuňte ukazatel přes bílý kroužek tak, aby se ukazatel změnil na
 Tažením rozšiřte výběr na další buňky tabulky. Tažením rozšiřte výběr na další buňky tabulky.
|
| Automatické vyplnění aritmetického vzoru |
- Vyberte dvě nebo více buněk, které odpovídají vzoru, který chcete kopírovat.
- Přesuňte ukazatel přes bílý kroužek tak, aby se ukazatel změnil na

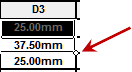
Tažením rozšiřte výběr na další buňky tabulky.Aritmetický vzor se zkopíruje do vybraných buněk.
|
| Automatické vyplnění opakujícího se vzoru |
- Vyberte dvě nebo více buněk, které odpovídají vzoru, který chcete kopírovat.
- Přesuňte ukazatel přes bílý kroužek tak, aby se ukazatel změnil na

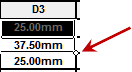
Tažením se stisknutou klávesou Ctrl rozšiřte výběr na další buňky tabulky.Opakující se vzor se zkopíruje do vybraných buněk.
|
| Zobrazení náhledu pole |
Klepněte na Aktualizovat náhled. Software vypočítá každou instanci pole. Více instancí prodlužuje dobu výpočtu. |
| Vynechání instance pole |
Zvolte Vynechané instance. |
Kóty instancí řízené rovnicí jsou v tabulce pole pro proměnná pole pouze pro čtení, protože nemůžete upravovat původní rovnice změnou hodnot v tabulce pole.
Ikony určují, jaké buňky obsahují hodnoty, které jsou řízené rovnicí, řízené odkazem nebo propojenou rovnicí. V popisech nástrojů se zobrazují rovnice.
Pokud odstraníte řádky dat, které obsahují hodnoty řízené rovnicí, nebo pokud zkopírujete (vyjmete) a vložíte tyto řádky, zobrazí se zpráva, která upozorňuje, že je může být potřeba opravit chybějící reference v rovnici. Pokud se pokusíte vložit data do buněk, jejichž hodnoty jsou řízeny rovnicí, informuje vás zpráva, že tyto hodnoty jsou pouze ke čtení.
Podpora pro nulové a záporné hodnoty
Můžete zadat nulové a záporné hodnoty pro množství typů kót v dialogu Tabulka pole a v grafické ploše. Nulové a záporné hodnoty lze zadat pro kóty, které to povolují, při úpravě prvku nebo kóty.
Zadání záporné hodnoty pro kótu prvku, jako je slepá hloubka nebo úhel otočení, způsobí obrácení směru instance. Výsledek je stejný jako při použití tlačítka Obrátit ve správci PropertyManager prvku.
Import a export dat z Microsoft Excelu
Můžete importovat a exportovat data do proměnných polí ze souborů Microsoft Excel .xls, .xlsx a .xlsm. Aplikace Microsoft Excel přepíše veškerá stávající data.
Pokud soubor Microsoft Excel obsahuje řídicí kóty, nemusíte vybírat řídicí kóty v grafické ploše.
Chcete-li importovat nebo exportovat data, s otevřenou tabulkou pole klepněte na položku Importovat z Excelu nebo Exportovat z Excelu.
Můžete importovat data ze specifického listu v souboru Excel. Zatímco je otevřena tabulka pole, klepněte na Importovat z Excelu a vyberte soubor Excel pro import. Potom klepněte na rozevírací seznam List: a vyberte list.