Decal parameters are available on the Appearances
tab in the Palette when a decal is selected in the Appearances tree.
The parameters are organized onto three subtabs:
General, Mapping, and
Appearances.
General
| Decal Name |
Specifies a name for the decal. To replace the selected decal image file with
a different one, click  . .
|
| Visible |
Shows the decal in the model. Clear the option to hide the
decal. |
| Show Decal
Texture |
Shows the image represented on the decal. Clear the option to
overwrite the image in white, to use it as a stencil. |
Decal Mask Type
| None |
Does not use any alpha masking. |
| Embedded |
(Supported only for .png
and .tif file formats.) Uses the alpha
channel embedded in the decal image to mask the decal. If the
image file does not have an alpha channel, then no masking is
applied. |
| Image File |
Specifies a separate image file to mask the
decal image. Mask image files use black areas as alpha and white
areas as opaque.
- Click
 to browse for the mask
image file. to browse for the mask
image file.
- Select Invert Mask to reverse the use of black
and white in the mask image file (use white areas as
alpha and black areas as opaque).
|
| Brightness as
Opacity |
Makes dark regions of the mask transparent. The closer to black the
pixels are, the more transparent that area of the mask
becomes. |
Additional Controls
| Auto-Update |
Monitors the decal image file and reloads it
when changes are detected. |
| Update Decal
Texture |
Manually triggers a reload of the decal image
file. |
| Move Forward |
(For use when multiple, overlapping decals
are present in the model.) Moves the selected decal up in the
order. For example, if there are three
overlapping decals on a surface and the selected decal is at
the bottom, click Move Forward two
times to move it to the top.
|
| Move Backward |
(For use when multiple, overlapping decals
are present in the model.) Moves the selected decal down in the
order. |
Mapping
Displays various mapping controls for planar-mapped decals.
- Decals that you add in Visualize are always planar mapped. No other mapping
modes are available.
- Decals that you import from SOLIDWORKS are displayed correctly on the model
and use the mapping parameters as originally defined in SOLIDWORKS. However,
for Cylindrical, Spherical, and UV/Label mapped decals, the mapping controls
in Visualize are hidden and the following message appears:
- Decal Mapping Mode cannot be adjusted in Visualize.
Mapping Mode: Planar
| Decal Depth |
Specifies how deep beyond the surface the
decal penetrates. |
| Decal Width |
Specifies the width of the decal in
meters. |
| Decal Height |
Specifies the height of the decal in
meters. |
| Multiple Part
Decal |
Specifies that the decal spans multiple parts
in the model. |
| Full
Manipulator |
Lets you completely manipulate the projection direction of
planar-mapped decals, independent of the normal of the surface
under the center of the decal. |
| Project from Current Ortho
Camera |
Projects the decal from the active camera,
provided the active camera is an orthographic camera. |
Appearances
The default appearance
of a decal is a white matte surface finish. You can change the look of a decal's
surface finish by adding an appearance on top of the decal.
For example, you can add an appearance that gives the decal a glossy
reflective finish.
To add an appearance to a decal, do one of the following:
- In the Palette, in the tree on the Appearances tab, select a decal. Then on
the Appearance subtab, click Assign Appearance and select
from the list of appearances currently in the project.
- Drag an appearance from the Appearances list in the project, or
from the File Libraries
 tab, and drop it on a decal in
the viewport.
tab, and drop it on a decal in
the viewport.
| Decal
Appearance |
Lets you select an appearance from a list of
appearances currently in the project. Click Assign
Appearance to access the list, and then
double-click an appearance to add to the decal.The appearance is added to the decal, and is
listed in place of the Assign
Appearance button. For example: 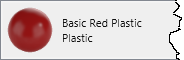 These tools
are available to edit or delete the decal appearance:
 |
Edit Decal
Appearance |
 |
Delete Decal
Appearance |
|
| Enable Decal
Appearance |
Toggles the appearance on and off so you can
compare how the decal looks with and without the appearance.
|