Die zweite Seite des PropertyManagers Skizzenbild ermöglicht die Verfolgung von Konturen oder die Auswahl von Bereichen nach Farbe zur Erstellung von Vektordaten mithilfe des Autotrace-Werkzeugs („Automatische Verfolgung“). Dieses Werkzeug erstellt eine Skizze, die Sie nach Bedarf speichern und bearbeiten können.
Einige Anwendungsgebiete umfassen auch Konvertierung:
- Firmenlogos
- Gescannte geometrische Konstruktionen:
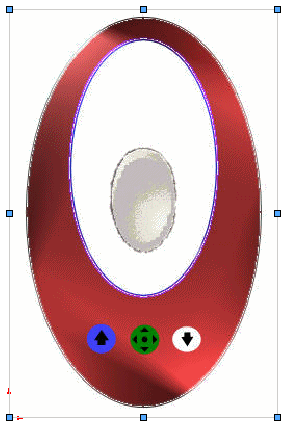
Die zweite Seite des PropertyManagers Skizzenbild ist nur verfügbar, wenn Sie das Autotrace-Werkzeug als Zusatzanwendung aktivieren. Klicken Sie auf und wählen Sie Automatische Verfolgung im Dialogfeld.
Auf der ersten Seite des PropertyManagers klicken Sie auf  und auf der zweiten Seite wenden Sie diese Parameter zum Konvertieren von Rasterdaten in Vektordaten an:
und auf der zweiten Seite wenden Sie diese Parameter zum Konvertieren von Rasterdaten in Vektordaten an:
Verfolgungseinstellungen
| |
Auswahlwerkzeuge
|
|
Zur Auswahl von rechteckigen Bereichen verwenden

|
Wählen Sie rechteckige Bereiche aus.
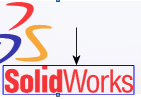
|
|
Zur Auswahl von Freihand-Bereichen verwenden

|
Wählen Sie unregelmäßig geformte Bereiche aus, indem Sie aufeinanderfolgende gerade und gekrümmte Linien verfolgen.
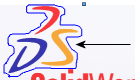
|
|
Zur Auswahl von polygonalen Bereichen verwenden

|
Wählen Sie polygonale Bereiche aus, indem Sie aufeinanderfolgende gerade Linien verfolgen.
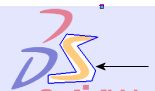
|
|
Zur Auswahl von Farbe verwenden 
|
Wählen Sie einen Bereich basierend auf der Farbe aus.
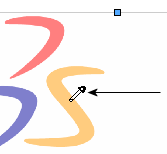
|
|

|
|
Zeigt Farbe an, die mit dem Auswahl-Werkzeug Zur Auswahl von Farbe verwenden
 ausgewählt wurde. ausgewählt wurde. |
| |
Verfolgung beginnen
|
Zeigt die Ergebnisse der Bereichs- oder Farbauswahl an. |
Vorschaueinstellungen
|
Ausgangsbild anzeigen
|
|
|
Verfolgte Geometrie anzeigen
|
Aktivieren oder deaktivieren Sie diese Option, um die verfolgte Geometrie, die zur Konvertierung ausgewählt wurde, anzuzeigen. |

|

|
|
Ausgangsbild anzeigen aktiviert |
Ausgangsbild anzeigen und Verfolgte Geometrie anzeigen aktiviert |

|
|
Ausgangsbild anzeigen deaktiviert und Verfolgte Geometrie anzeigen aktiviert |
Anpassungen
Alle Schieberegler passen den Grad des Ausgangsbildes an.
Anwenden
|
Anwenden
|
Klicken Sie auf Anwenden, um die Verfolgungsgeometrie zu validieren. |
Die Verfolgungsgeometrie wird zu einer SOLIDWORKS Geometrie, die über das Beenden des PropertyManagers Skizzenbild hinaus als .sldprt-Datei gespeichert werden kann.