So öffnen Sie den PropertyManager Schnittansicht:
Erstellen Sie eine Schnittansicht in einer Zeichnung, und klicken Sie im PropertyManager auf Skizze bearbeiten, oder wählen Sie eine vorhandene Schnittansicht aus.
Schnittlinie

|
Richtung wechseln
|
Sie können die Schnittrichtung auch umkehren, indem Sie auf die Schnittlinie doppelklicken. |

|
Etikett
|
Hier können Sie den Buchstaben ändern, der der Schnittlinie und der Schnittansicht zugeordnet ist. |
| |
Schriftart
|
Um eine andere Schriftart als die des Dokuments für das Schnittlinienetikett auszuwählen, deaktivieren Sie Schriftart des Dokuments und klicken Sie auf Schriftart. Wenn Sie die Schriftart der Schnittlinie ändern, können Sie die neue Schriftart auch auf das Schnittansichts-Etikett anwenden. |
Oberflächenkörper
| Oberflächenkörper anzeigen |
Zeigt eine Schnittansicht von Oberflächenkörpern von einer übergeordneten Ansicht eines Modells an. Sie können Beschriftungen wie z. B. Bezugshinweise und Bemaßungen auf den Schnitt der Oberfläche anwenden. Die Einstellung bleibt auch für Folgesitzungen erhalten. |
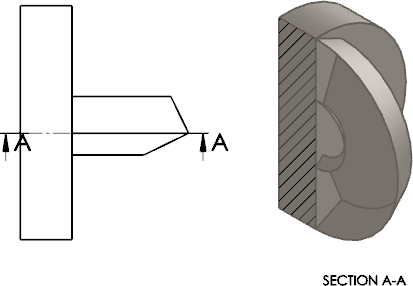 |
| Oberflächenkörper schneiden |
Zeigt nur die sich überschneidenden Linie einer Oberfläche in einer Schnittansicht an.
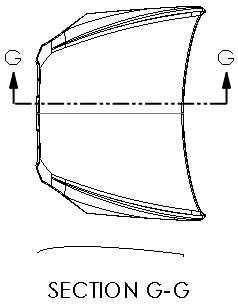
|
Schnitttiefe
Ermöglicht das Festlegen einer Schnittansicht bis zu einem festgelegten Abstand. Dieses Steuerelement ist nur verfügbar für Schnittansichten, deren Schnittlinie aus einem einzelnen Liniensegment besteht.
Abstands-Schnittansichten gelten für Komponenten, nicht für Features.
Um einen Abstand festzulegen, führen Sie einen der folgenden Schritte aus:
- Legen Sie einen Wert für die Tiefe
 fest.
fest.
- Wählen Sie Geometrie, wie z. B. eine Kante oder Achse, in der Elternansicht für Tiefenreferenz
 aus.
aus.
- Ziehen Sie die rosafarbige Schnittebene im Grafikbereich, um die Tiefe des Schnitts festzulegen. Alle Komponenten zwischen der Schnittlinie und der Schnittebene werden in der Schnittansicht angezeigt.
| Vorschau |
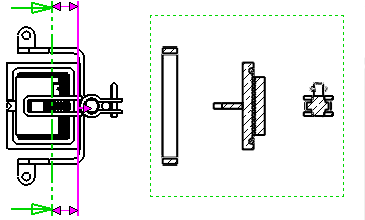 |
Beschriftung importieren von
|
Beschriftungen importieren
|
Wählen Sie Beschriftungen importieren aus, um alle ausgewählten Typen von Beschriftungen von referenzierten Teil- oder Baugruppendokumenten zu importieren. Wählen Sie eine Beschriftungsimport-Option aus: - Konstruktions-
beschriftungen
- DimXpert Beschriftungen
- Elemente von verdeckten Features einschließen
|
Anzeigestatus
Nur bei Baugruppen. Wählen Sie einen Anzeigestatus der Baugruppe aus, die in der Zeichnung platziert werden soll.
Der Anzeigestatus „Ausblenden/Einblenden“

wird von allen Anzeigestilen unterstützt. Andere Anzeigestatus (
Anzeigemodus

,
Farbe

usw.) werden nur von
Schattiert mit Kanten

und
Schattierte Modi

unterstützt.
Anzeigeart
|
Anzeige wie Eltern-Ansicht
|
Um Einstellungen für die Art und die Qualität auszuwählen, die sich von denen der Eltern-Ansicht unterscheiden, deaktivieren Sie diese Option und wählen Sie die neuen Einstellungen aus. |
Klicken Sie auf einen Anzeigestil.
Skalierung
|
Eltern-Maßstab verwenden
|
Wendet denselben Maßstab wir für die Eltern-Ansicht an. Wenn Sie den Maßstab einer Eltern-Ansicht ändern, wird der Maßstab aller Kind-Ansichten, in denen der Eltern-Maßstab verwendet wird, aktualisiert. |
|
Blattmaßstab verwenden
|
Wendet denselben Maßstab wir für das Zeichenblatt an. |
|
Benutzerdefinierten Maßstab verwenden
|
Wendet einen von Ihnen definierten Maßstab an. Wenn Sie Benutzerdefiniert auswählen, geben Sie einen Maßstab in das nachstehende Feld im folgenden Format ein: x:x oder x/x. Wählen Sie Modell-Textmaßstab verwenden, um die Geometrie beizubehalten, die in den Beschriftungsansichten in Teilen verwendet wird. |
Die vordefinierten Optionen in Benutzerdefinierten Maßstab verwenden hängen vom jeweils verwendeten Bemaßungsstandard ab.
Bemaßungstyp
Bemaßungen in Zeichnungen sind entweder:
| Wahr |
Genaue Modellwerte. |
| Projiziert |
2D-Bemaßungen. |
Der Bemaßungstyp wird beim Einfügen einer Zeichenansicht festgelegt. Sie können den Bemaßungstyp im PropertyManager Zeichenansicht anzeigen und ändern.
Die Regeln für den Bemaßungstyp sind:
- In SOLIDWORKS werden Bemaßungen der Art Projiziert für Normansichten und benutzerdefinierte orthogonale Ansichten und Bemaßungen der Art Wahr für isometrische, dimetrische und trimetrische Ansichten verwendet.
- Wenn Sie eine projizierte Ansicht oder Hilfsansicht von einer anderen Ansicht erstellen, werden bei der neuen Ansicht Bemaßungen der Art Projiziert verwendet, auch wenn die Ausgangsansicht Bemaßungen der Art Wahr enthielt.
Gewindedarstellungsanzeige
Die folgenden Einstellungen setzen die Option Gewindedarstellungsanzeige in außer Kraft, wenn Gewindedarstellungen in der Zeichenansicht enthalten sind.
|
Hohe Qualität
|
Zeigt präzise Linien und präzises Trimming in Gewindedarstellungen an. Wenn eine Gewindedarstellung nur teilweise sichtbar ist, zeigt Hohe Qualität nur den sichtbaren Teil an (es wird genau gezeigt, was sichtbar und was nicht sichtbar ist). Die Systemleistung ist bei Gewindedarstellungen von Hoher Qualität langsamer. Es wird empfohlen, diese Option zu deaktivieren, bis alle Beschriftungen platziert sind.
|
|
Entwurfsqualität
|
Zeigt Gewindedarstellungen mit weniger Details an. Wenn eine Gewindedarstellung nur teilweise sichtbar ist, zeigt Entwurfsqualität das ganze Feature an. |
Ansicht speichern als
Erweitern Sie
Ansicht speichern als, um eine Zeichenansicht als
DXF- oder
DWG-Datei zu speichern. Optional können Sie den Punktgriff

ziehen, um den Ursprung in der Datei festzulegen. Klicken Sie anschließend auf
Ansicht als DXF/DWG speichern

. Legen Sie Optionen im Dialogfeld
Speichern unter fest.
Durch die Option Nur Modellgeometrie exportieren werden andere Skizzenbeschriftungen ignoriert, die der ausgewählten Ansicht zugeordnet sind.
Automatische Ansichtsaktualisierung
| Von automatischem Update ausschließen |
Schließt die ausgewählten Zeichenansichten von automatischen Updates aus, die beim Öffnen der Zeichnung angezeigt werden, wenn Automatische Ansichtsaktualisierung ausgewählt ist und Sie Änderungen am Modell speichern. |