部品表 タブを使用してカスタム部品表を表示します。 マスター BOM と SOLIDWORKS 部品表よりカスタム BOM を保存できます。
マスター BOM を表示するには:
ローカル ファイル ボルトで SOLIDWORKS アセンブリまたは図面を選択します。 部品表 タブの BOM でカスタム BOM  アイコンか SOLIDWORKS カスタム BOM
アイコンか SOLIDWORKS カスタム BOM  アイコンを選択します。
アイコンを選択します。
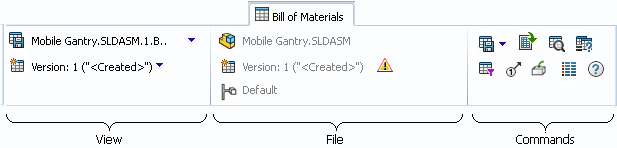
ファイル
カスタム BOM に関連付けられているファイルに関する情報です。
|
作成法(Source)
|
(読み取り専用)カスタム BOM に関連付けられているアセンブリまたは図面です。 |
|
ソース バージョン(Source version)
|
(読み取り専用) 関連ファイルのバージョンです。 ソース ファイルよりも新しいバージョンが存在する場合は、テキスト フィールドの終わりに  のようにソース バージョンの更新(Update Source Version)アイコンが表示され、カスタム BOM のデータを更新して一致させることができます。 のようにソース バージョンの更新(Update Source Version)アイコンが表示され、カスタム BOM のデータを更新して一致させることができます。
カスタム BOM がソース ファイルの上書きバージョンと関連付けられている場合は、ソース バージョンの更新(Update Source Version)アイコンが  のように表示されます。 のように表示されます。
アイコンが  のように表示される場合、カスタム BOM は最新のソース ファイルのバージョンです。 のように表示される場合、カスタム BOM は最新のソース ファイルのバージョンです。
|
|
コンフィギュレーション
|
(読み取り専用)関連ファイルのコンフィギュレーションです。 |
部品表プロパティ(BOM Table Properties)
カスタムBOMは、BOMから得られる同じ列のコンフィギュレーションを持ちます。 これらはデフォルトの部品表の列です。 アドミニストレータが、別の列が表示される BOM テンプレートを設定している場合があります。
|
ファイル名(File Name)
|
アセンブリ構成部品のファイル名です。 |
|
コンフィギュレーション
|
アセンブリのコンフィギュレーション名です。 |
|
部品名
|
構成部品で定義されている部品番号です。 |
|
個数
|
このコンフィギュレーションの構成部品数です。 |
|
状態
|
SOLIDWORKS PDM における搭載部品ファイルの状態です。 |
|
説明
|
ファイルの構成部品の説明です。 |
|
リビジョン
|
SOLIDWORKS PDM における搭載部品ファイルのリビジョン番号です。 |
ショートカット メニュー
部品表のショートカット メニューを使用すると、カスタム BOM を簡単に編集できます。
列ヘッダーを右クリックすると、列レイアウトを修正するコマンドにアクセスできます。
|
挿入(Insert)
|
列を右へ または 列を左へ を選択して、列を挿入できます。 |
|
項目を隠す(Hide Column)
|
選択した列を非表示にします。 |
|
項目を隠さない(Unhide Column)
|
非表示の列を一覧表示し、選択した列を表示します。 |
|
全てを表示(Unhide All)
|
非表示のすべての列を表示します。 |
|
列を更新
|
部品表を更新(Update BOM) ダイアログ ボックスを表示します。ここで、選択した列の名前、整列状態、デフォルトの幅を修正できます。 |
|
列削除
|
BOM に追加した列を削除します。 追加されている列は、 で示されます。 で示されます。
|
BOM リストを右クリックしてファイルを選択すると、次のコマンドが表示されます。
|
Microsoft Excel の現在インストールされているバージョンはサポートされていません。
|
選択したファイルで新しいエクスプローラ ウィンドウを開き、選択したファイルを新しいウィンドウの上パネルに表示します。 |
|
参照...
|
右パネルの上のセクションで、選択したファイルに焦点を変更します。 選択したファイルが図面またはアセンブリの場合、ファイルの BOM が表示されます。 |
|
挿入(Insert)
|
空白行を BOM に挿入します:- 行を上へは、階層の同じレベルで、選択した行の上に行を挿入します。
- 行を下へは、階層の同じレベルで、選択した行の下に行を挿入します。
- 子の行は、選択した行の下に、選択した行の子として行を挿入します。
|
|
コピー
|
選択された行をコピーします。 |
|
ペースト
|
行をコピーする場合、カーソルの位置に行を貼り付けます。 |
|
削除(Delete)
|
選択した行を削除します。 追加した行に対してのみ使用できます。
|
|
行を非表示
|
選択した行を非表示にします。 |
|
行を表示
|
非表示の行を一覧表示し、選択した行を表示します。 |
|
全てを表示(Unhide All)
|
非表示のすべての行を表示します。 |
| チェックインしたカスタム BOM では、アクセス権に基づいて他のファイル コマンドを使用すること、およびファイルのショートカット メニューをカスタマイズすることができます。
|
| サムネイル プレビュー サイズの変更 |
サムネイル プレビューのサイズを小(Small)、中(Medium)、または大(Large)として変更します。 デフォルトでは、中(Medium)が選択されています。 1 つのテーブルでサイズを選択すると、SOLIDWORKS PDM によって、該当するテーブルとタブに同じサイズが設定されます。 中(Medium)または大(Large)を選択した場合、SOLIDWORKS 以外のファイルのサムネイル プレビューがクリアされないことがあります。
|