A broken-out section view cuts away a portion of an assembly in a drawing view to expose the inside. Cross hatching is automatically generated on the sectioned faces of all components.
A broken-out section is part of an existing drawing view, not a separate view. A closed profile, usually a spline, defines the broken-out section. Material is removed to a specified depth to expose inner details. Specify the depth by setting a number or by selecting geometry in a drawing view.
If you create a broken-out section of an exploded view, you cannot collapse the
exploded view.
| This example shows (1) wall thickness and shaft and (2) how the shaft is welded to the cap:
|
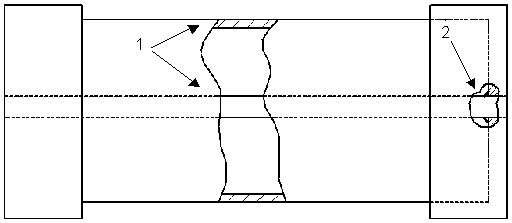 |
| Broken-out section of a pictorial (isometric, trimetric, dimetric) view. The depth is normal to the sheet:
|
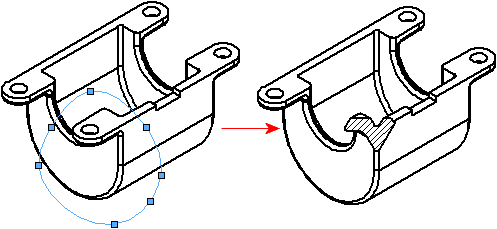 |