Muster von Zeichnungselementen erstellen
Verwenden Sie den Befehl Muster, um Kopien von ausgewählten Zeichnungselementen zu erstellen
Diesen Typen enstprechend, zeigt das Dialogfenster Muster drei Registerkarten an (Kreisförmig, Linear und Pfad).
Die kopierten Zeichnungselemente erben alle Eigenschaften der ursprünglichen Elemente wie Layer, Linienfarben, Linienarten und Linienstärken.
Assoziative Muster (Professional, Premium, Enterprise & Enterprise Plus)
Sie können assoziative und nicht-assoziative Muster erstellen. Zeichnungselemente innerhalb assoziativer Muster behalten ihre Beziehungen. Assoziative Muster ermöglichen es Ihnen, diese in ihrer Gesamtheit zu bearbeiten, anstatt die einzelnen Elemente im Muster zu ändern. Bei nicht-assoziativen Mustern hat die Bearbeitung eines Elements keinen Einfluss auf die anderen Elemente.
Um Muster assoziativ zu machen, aktivieren Sie die Option Assoziativ auf der Registerkarte Kreisförmig oder Linear im Bereich Einstellungen des Dialogfensters Muster.
Informationen zum Bearbeiten assoziativer Muster finden Sie unter Bearbeiten assoziativer Muster.
Verwenden Sie den Befehl MusterBearbeiten, um assoziative Muster zu bearbeiten.
Verwenden Sie den Befehl Auflösen, um die Assoziativität von Mustern aufzuheben.
3D Muster
Sie können assoziative und nicht-assoziative lineare oder kreisförmige 3D-Muster erstellen.
Für linearen 3D-Mustern, können Sie auch die Anzahl der Ebenen in Z-Richtung angeben.
Für kreisförmigen 3D-Mustern, können Sie die Drehachse mit zwei beliebigen Punkten angeben.
Kreisförmige Muster
Sie können ein kreisförmiges Muster erstellen, indem Sie eine spezifiziertes Element um einen spezifizierten Mittelpunkt kopieren. Sie kontrollieren die Anzahl der Kopien. Zusätzlich können Sie die Kopien drehen, während sie als Muster erstellt werden, ansonsten behalten sie die Ausrichtung der Ausgangselemente bei.
Die Software bestimmt den Radius des kreisförmigen Musters auf der Grundlage des Abstands zwischen dem spezifizierten Achsenpunkt und einem Basispunkt auf dem spezifizierten Element. Sie können einen Fangpunkt als Basispunkt verwenden oder einen anderen Punkt spezifizieren.
Beispiel:
Ein kreisförmiges Muster mit 8 Elementen, gefüllt auf 360°.
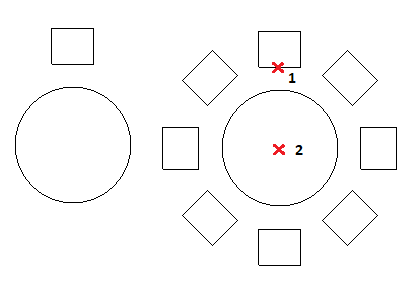
So erzeugen Sie ein kreisförmiges Muster:
- Verwenden Sie eine der folgenden Möglichkeiten:
- Klicken Sie im Menüband Startseite > Ändern > Muster.
- Klicken Sie im Menü Ändern > Muster.
- Geben Sie Muster ein.
- Wählen Sie im Dialogfenster unter Mustertyp die Option Kreisförmig.
- Klicken Sie Element angeben
 , wählen Sie die Zeichnungselemente aus, aus denen das Muster generiert werden soll, und drücken Sie die Eingabetaste, um die Auswahl abzuschließen.
, wählen Sie die Zeichnungselemente aus, aus denen das Muster generiert werden soll, und drücken Sie die Eingabetaste, um die Auswahl abzuschließen.
Das Dialogfenster erscheint wieder, wenn Ihre Auswahl abgeschlossen ist.
Im Dialogfenster wird die Zusammenstellung der angegebenen Zeichnungsobjekte als Elemente bezeichnet.
- Legen Sie unter Elementbasispunkt Folgendes fest:
- Zuletzt ausgewähltes Element verwenden. Benutzt den Basispunkt des Zeichnungselementes, das Sie zuletzt spezifiziert haben.
- X und Y. Geben Sie Werte für die Koordinaten ein oder klicken Sie Basispunkt angeben
 , um den Basispunkt im Grafikbereich zu spezifizieren.
, um den Basispunkt im Grafikbereich zu spezifizieren.
- Geben Sie unter Achsenpunkt Werte für X und Y für den Mittelpunkt der Anordnung ein oder klicken Sie Mittelpunkt angeben
 , um das Zentrum der Anordnung im Grafikbereich zu spezifizieren.
, um das Zentrum der Anordnung im Grafikbereich zu spezifizieren.
- Aktivieren Sie Elemente um Achse ausrichten, damit die Zeichnungselemente in der kreisförmigen Anordnung gedreht werden; andernfalls behalten sie die Ausrichtung der Quellobjekte bei.
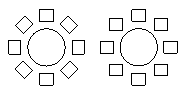
- Legen Sie unter Einstellungen Folgendes fest:
- Klicken Sie auf OK.
 Hinweis: Klicken Sie Vorschau im Dialogfenster Muster, um das resultierende Muster zu testen, ohne es zu erzeugen. Sie können diese Option so häufig wie nötig verwenden und zum Dialogfenster zurückkehren, klicken Sie dann OK, um das Muster zu erzeugen.
Hinweis: Klicken Sie Vorschau im Dialogfenster Muster, um das resultierende Muster zu testen, ohne es zu erzeugen. Sie können diese Option so häufig wie nötig verwenden und zum Dialogfenster zurückkehren, klicken Sie dann OK, um das Muster zu erzeugen.
Lineare Muster
Sie können mehrere Kopien von Elementen in einem linearen Muster erstellen.
Sie können die Anzahl der Zeilen und Spalten und den Abstand zwischen ihnen angeben.
So erzeugen Sie ein lineares Muster:
- Verwenden Sie eine der folgenden Möglichkeiten:
- Klicken Sie im Menüband Startseite > Ändern > Muster.
- Klicken Sie im Menü Ändern > Muster.
- Geben Sie Muster ein.
- Wählen Sie im Dialogfenster unter Mustertyp die Option Linear.
- Klicken Sie Element angeben
 , wählen Sie die Zeichnungselemente aus, aus denen das Muster generiert werden soll, und drücken Sie die Eingabetaste, um die Auswahl abzuschließen.
, wählen Sie die Zeichnungselemente aus, aus denen das Muster generiert werden soll, und drücken Sie die Eingabetaste, um die Auswahl abzuschließen.
Das Dialogfenster erscheint wieder, wenn Ihre Auswahl abgeschlossen ist.
Im Dialogfenster wird die Zusammenstellung der angegebenen Zeichnungsobjekte als Elemente bezeichnet.
- Legen Sie unter Elementbasispunkt Folgendes fest:
- Zuletzt ausgewähltes Element verwenden. Benutzt den Basispunkt des Zeichnungselementes, das Sie zuletzt spezifiziert haben.
- X und Y. Geben Sie Werte für die Koordinaten ein oder klicken Sie Basispunkt angeben
 , um den Basispunkt im Grafikbereich zu spezifizieren.
, um den Basispunkt im Grafikbereich zu spezifizieren.
- Legen Sie unter Einstellungen Folgendes fest:
- Assoziativ. Spezifiziert, ob das Muster assoziativ oder nicht-assoziativ erstellt wird.
- Geben Sie für die Horizontale Achse und die Vertikale Achse die Anzahl der Kopien ein.
- In Ebenen, geben Sie die Anzahl der Ebenen in Z-Richtung ein.
- In Abstand zwischen Elementen auf bestimmen Sie den Abstand zwischen den Kopien und den Winkel für das Muster:
- Horizontale Achse. Legt den Abstand zwischen den Spalten fest. Klicken Sie Abstand der Spalten auswählen
 , um den Abstand durch Spezifikation zweier Punkte in der Zeichnung zu bestimmen. Wird der Spaltenversatz als negativer Wert angegeben, werden Spalten auf der linken Seite hinzugefügt.
, um den Abstand durch Spezifikation zweier Punkte in der Zeichnung zu bestimmen. Wird der Spaltenversatz als negativer Wert angegeben, werden Spalten auf der linken Seite hinzugefügt.
- Vertikale Achse. Legt den Abstand zwischen den Reihen fest. Klicken Sie Abstand der Zeilen auswählen
 , um den Abstand durch Spezifikation zweier Punkte in der Zeichnung zu bestimmen. Wird der Zeilenversatz als negativer Wert angegeben, werden Zeilen nach unten hinzugefügt.
, um den Abstand durch Spezifikation zweier Punkte in der Zeichnung zu bestimmen. Wird der Zeilenversatz als negativer Wert angegeben, werden Zeilen nach unten hinzugefügt.
- Ebenen. Gibt den Abstand zwischen den Ebenen von 3D-Muster an.
- Musterwinkel. Spezifiziert den Winkel unter dem das lineare Muster angeordnet werden soll. Klicken Sie Winkel wählen
 , um den Winkel in der Zeichnung zu spezifizieren.
, um den Winkel in der Zeichnung zu spezifizieren.
- Klicken Sie auf OK.
 Hinweis: Klicken Sie Vorschau im Dialogfenster Muster, um das resultierende Muster zu testen, ohne es zu erzeugen. Sie können diese Option so häufig wie nötig verwenden und zum Dialogfenster zurückkehren, klicken Sie dann OK, um das Muster zu erzeugen.
Hinweis: Klicken Sie Vorschau im Dialogfenster Muster, um das resultierende Muster zu testen, ohne es zu erzeugen. Sie können diese Option so häufig wie nötig verwenden und zum Dialogfenster zurückkehren, klicken Sie dann OK, um das Muster zu erzeugen.
Muster entlang eines Pfades
So erzeugen Sie ein Muster entlang eines Pfades:
- Verwenden Sie eine der folgenden Möglichkeiten:
- Klicken Sie im Menüband Startseite > Ändern > Muster.
- Klicken Sie im Menü Ändern > Muster.
- Geben Sie Muster ein.
- Wählen Sie im Dialogfenster unter Mustertyp die Option Pfad.
- Klicken Sie Elemente angeben
 , selektieren Sie im Grafikbereich die Zeichnungselemente, die entlang eines Pfades ausgerichtet werden sollen, und drücken Sie die Eingabetaste, um die Auswahl abzuschließen.
, selektieren Sie im Grafikbereich die Zeichnungselemente, die entlang eines Pfades ausgerichtet werden sollen, und drücken Sie die Eingabetaste, um die Auswahl abzuschließen.
Das Dialogfenster erscheint wieder, wenn Ihre Auswahl abgeschlossen ist.
Im Dialogfenster wird die Zusammenstellung der angegebenen Zeichnungsobjekte als Elemente bezeichnet.
- Klicken Sie Pfad angeben
 und wählen Sie das Zeichnungselement aus, das den Pfad definiert, an dem die ausgewählten Zeichnungselement ausgerichtet werden sollen.
und wählen Sie das Zeichnungselement aus, das den Pfad definiert, an dem die ausgewählten Zeichnungselement ausgerichtet werden sollen.
Der Pfad kann eine Linie, Polylinie, Bogen, Kreis, Ellipse oder Spline sein.
- Legen Sie unter Einstellungen Folgendes fest:
- Assoziativ. Spezifiziert, ob das Muster assoziativ oder nicht-assoziativ erstellt wird.
- Muster basieren auf. Wählen Sie eine Option:
- Abstand zwischen Elementen und Gesamtanzahl der Elemente. Weist die Kopien entlang des Pfads in festgelegten Intervallen mit der angegebenen Gesamtzahl zu. Wenn die berechnete Musterlänge die Pfadlänge überschreitet wird der Abstand zwischen den Kopien verringert.
- Gleichmäßig teilen. Weist die Anzahl der Kopien gleichmäßig über die gesamte Länge des Pfads zu.
- Gleichmäßig messen. Weist Kopien in von Ihnen festgelegten Intervallen entlang des Pfads zu.
- Abstand (sofern erforderlich). Gibt die Intervalle zwischen den Musterkopien an. Klicken Sie Abstand zwischen Elementen angeben
 , um den Abstand im Grafikbereich zu bestimmen.
, um den Abstand im Grafikbereich zu bestimmen.
- Gesamtanzahl (sofern erforderlich). Gibt die sich ergebende Anzahl der Musterkopien im Pfadmuster (einschließlich der Quelle) an.
- Legen Sie unter Elementbasispunkt Folgendes fest:
- Zuletzt ausgewähltes Element verwenden. Benutzt den Basispunkt des Zeichnungselementes, das Sie zuletzt spezifiziert haben.
- X und Y. Geben Sie Werte für die Koordinaten ein oder klicken Sie Basispunkt angeben
 , um den Basispunkt im Grafikbereich zu spezifizieren.
, um den Basispunkt im Grafikbereich zu spezifizieren.
- Legen Sie unter Zeilen Folgendes fest:
- Anzahl. Gibt die Anzahl der Zeilen im Muster an.
- Abstand. Gibt den Abstand zwischen Zeilen an. Wenn der Abstand ein negativer Wert ist, werden Zeilen unten hinzugefügt. Klicken Sie Abstand zwischen Elementen angeben
 , um den Abstand im Grafikbereich zu bestimmen.
, um den Abstand im Grafikbereich zu bestimmen.
- Legen Sie unter Elementausrichtung Folgendes fest:
- Klicken Sie auf OK.
 Hinweis: Klicken Sie Vorschau im Dialogfenster Muster, um das resultierende Muster zu testen, ohne es zu erzeugen. Sie können diese Option so häufig wie nötig verwenden und zum Dialogfenster zurückkehren, klicken Sie dann OK, um das Muster zu erzeugen.
Hinweis: Klicken Sie Vorschau im Dialogfenster Muster, um das resultierende Muster zu testen, ohne es zu erzeugen. Sie können diese Option so häufig wie nötig verwenden und zum Dialogfenster zurückkehren, klicken Sie dann OK, um das Muster zu erzeugen.
Befehl: Muster
Menü: Ändern > Muster
Menüband: Start > Ändern > Muster