Zeichnungseinstellungen vornehmen
Auf der Seite Entwurfsformate des Dialogfensters Optionen nehmen Sie Einstellungen vor, die das Verhalten bestimmter Befehle beeinflussen, das Erscheinungsbild bestimmter Zeichnungselemente bestimmen, das in der Zeichnung verwendete Einheitensystem definieren Benutzerkoordinatensysteme (BKS) festlegen, die Zeichnungs-Maßstabsliste anpassen und die Überprüfung von Zeichnungsstandards einrichten.
Verhalten
So bestimmen Sie das Verhalten bestimmter Befehle und Parameter für die Linienskalierung:
- Verwenden Sie eine der folgenden Möglichkeiten:
-
Klicken Sie Extras > Optionen (oder geben Sie Optionen ein).
Klicken Sie Applikationsmenü > Voreinstellungen (oder geben Sie Optionen ein).
Im Dialogfenster Optionen klicken Sie Zeichnungseinstellungen  .
.
- Geben Sie Zeichnungseinstellungen ein.
- Expandieren Sie Verhalten und aktivieren oder deaktivieren Sie Relative Bemaßungen aktivieren. Die Option bestimmt, ob Bemaßungen, die Sie erzeugen, mit den bemaßten Zeichnungselementen assoziiert bleiben sollen.
- Expandieren Sie Linienart-Parameter und legen Sie folgende Einstellungen fest:
- Globale Linienskalierung. Setzt einen allgemeinen Skalierfaktor, mit dem die Muster der verwendeten Linienarten multipliziert werden. Dies ist für Hinein- und Hinaus-Zoomen hilfreich.
- Linienskalierung für neue Zeichnungselemente. Setzt den Skalierfaktor für neue Zeichnungselemente, die ein Linienart-Muster verwenden (Element-Linienartfaktor). Für alle derartigen Elemente berechnet sich die Skalierung des Musters aus der Multiplikation von globalem Linienartfaktor und Element-Linienartfaktor.
- Maßstab auf Grundlage der Blatteinheiten. Bestimmt, ob die Skalierung für Ansichtsbereiche auf Blatt-Registern mit dem Wert für Linienskalierung für neue Zeichnungselemente vervielfacht werden.
- Expandieren Sie Zeichnungsgrenzen und legen Sie folgende Einstellungen fest:
- Zeichnungsgrenzen aktivieren. Wenn aktiviert, beschränkt diese Option die Möglichkeit, Punkte anzugeben, auf die Grenzen, die Sie in im Bereich Position setzen.
- Position. Setzen Sie in diesem Bereich die linke untere und die rechte obere Ecke für die Zeichnungsgrenzen. Geben Sie die Koordinaten an oder klicken Sie auf Im Grafikbereich angeben
 , um die Grenzen des Grafikbereiches anzugeben.
, um die Grenzen des Grafikbereiches anzugeben.
- Expandieren Sie Elementrahmensteuerung. Dies ermöglicht es Ihnen, die Rahmensichtbarkeit für Bilder, OLE-Objekte, PDF-Unterlagen und DGN-Unterlagen festzulegen:
- Rahmen weder anzeigen noch drucken. Blendet den Rahmen im Grafikbereich und auf Ausdrucken aus.
- Rahmen anzeigen, aber nicht drucken. Zeigt den Rahmen im Grafikbereich an, aber blendet ihn auf Ausdrucken aus.
- Rahmen anzeigen und drucken. Zeigt den Rahmen im Grafikbereich und auf Ausdrucken an.
- Klicken Sie auf OK.
Anzeige
So legen Sie Anzeige-Optionen fest:
- Verwenden Sie eine der folgenden Möglichkeiten:
-
Klicken Sie Extras > Optionen (oder geben Sie Optionen ein).
Klicken Sie Applikationsmenü > Voreinstellungen (oder geben Sie Optionen ein).
Im Dialogfenster Optionen klicken Sie Zeichnungseinstellungen  .
.
- Geben Sie Zeichnungseinstellungen ein.
- Expandieren Sie Anzeige und legen Sie folgendes fest:
- Expandieren Sie Koordinatensystem-Symbol und aktivieren oder deaktivieren Sie:
- Symbol anzeigen. Zeigt das Koordinatensystem-Symbol im Modell und auf Blatt-Registerkarten an.
- Symbol im Ursprung anzeigen. Zeigt das Koordinatensystem-Symbol immer im Ursprung des Grafikbereiches an.
- Änderungen auf alle aktuelle angezeigten Ansichten anwenden. Wendet die Einstellungen der Optionen Symbol anzeigen und Display Symbol im Ursprung anzeigen auf alle Fenster einer Ansichtskonfiguration an.
- Expandieren Sie Miniaturbild und geben Sie an, wann Miniaturbild-Voransichten aktualisiert werden:
- Modellbereichsansichten: Aktualisiert Miniaturbild-Voransichten für Modell-Ansichten.
- Blattansichten: Aktualisiert Miniaturbild-Voransichten für Ansichten von Layout-Blättern.
- Blätter: Aktualisiert Miniaturbild-Voransichten für Layout-Blätter.
- Blätter oder Ansichten erstellt, geändert oder wiederhergestellt: Aktualisiert Miniaturbild-Voransichten wenn Layout-Blätter oder Ansichten erstellt, geändert oder wiederhergestellt werden.
- Wenn Zeichnung gespeichert wird: Aktualisiert Miniaturbild-Voransichten wenn die Zeichnung gesichert wird.
Miniaturbild-Voransichten werden nicht aktualisiert, wenn Sie alle Optionen deaktivieren.
- Klicken Sie auf OK.
Weitere Optionen: Punkte, Einheitensystem, Koordinatensystem, Zeichnungs-Maßstabsliste, Zeichnungsstandards-Konfigurationen
So legen Sie das Format und die Größe für Punktelemente fest:
- Siehe die Beschreibung des Befehls Punktformat, der den entsprechenden Bereich des Dialogfensters Optionen öffnet.
So stellen Sie das Einheitensystem für Ihre Zeichnung ein:
- Siehe die Beschreibung des Befehls Einheitensystem, der den entsprechenden Bereich des Dialogfensters Optionen öffnet.
So verwalten Sie Benutzerkoordinatensysteme:
- Siehe die Beschreibung des Befehls KSStil, der den entsprechenden Bereich des Dialogfensters Optionen öffnet.
So passen Sie die Zeichnungs-Maßstabsliste an:
So richten Sie die Überprüfung von Zeichnungsstandards für die aktuelle Zeichnung ein:
Versatz-Abstände für Bemaßungs-Fang
So legen Sie Voreinstellungen für Bemaßungsplatzierungs-Fang fest:
So legen Sie Voreinstellungen für Bemaßungsplatzierungs-Fang fest (Professional, Premium, Enterprise & Enterprise Plus):
Sie können erzwingen, dass Maßlinien in festgelegten Abständen von bemaßten linearen Zeichnungselementen und zwischen aufeinanderfolgenden Maßlinien oder an festgelegten Fangwinkel-Intervallen bei Radien- und Durchmesserbemaßungen platziert werden.
Sie können auch Bemaßungs-Umgrenzungsrahmen und die entsprechenden Optionen aus dem Kontextmenü verwenden.
- Verwenden Sie eine der folgenden Möglichkeiten:
-
Klicken Sie Extras > Optionen (oder geben Sie Optionen ein).
Klicken Sie Applikationsmenü > Voreinstellungen (oder geben Sie Optionen ein).
Im Dialogfenster Optionen klicken Sie Zeichnungseinstellungen  .
.
- Geben Sie Zeichnungseinstellungen ein.
- Expandieren Sie Bemaßungsfang Versatzabstände.
- Geben Sie an, ob Sie Versatzabstände aktivieren wollen.
- Legen Sie unter Versatzabstand Folgendes fest:
- den Versatz der ersten Maßlinie von einem bemaßten linearen Zeichnungselement.
- den Versatzabstand zwischen aufeinanderfolgenden Maßlinien.
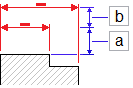
Die voreingestellten Versatzabstände sind 0.40 Inch (oder 10 mm) zwischen dem Element und der ersten Maßlinie und 0.25 Inch (oder 6 mm) zwischen Bemaßungen.
- Legen Sie in Radius/Durchmesser Fangwinkel die zu verwendenden Fangwinkel-Intervalle, wenn Sie die Maßlinien von Radien- und Durchmesserbemaßungen positionieren, fest. Die Voreinstellung für den Fangwinkel ist 15°.
- Legen Sie unter Umgrenzungsrahmen Folgendes fest:
- Bemaßungs-Umgrenzungsrahmen aktivieren. Ermöglicht die Verwendung von Werkzeugen für das Arbeiten mit Bemaßungs-Umgrenzungsrahmen. Die entsprechenden Optionen stehen im Kontextmenü zur Verfügung.
- Bemaßungs-Umgrenzungsrahmen anzeigen. Zeigt alle Umgrenzungsrahmen in der Zeichnung an.
- Geben Sie unter Thumbwheel-Versatzabstand (Professional, Premium, Enterprise & Enterprise Plus) einen Wert an, der als Schrittweite verwendet wird, wenn Sie das Drehrad in der Palette Bemaßung betätigen.
Verwenden Sie das Thumbwheel (Drehrad), um die Versatzabstände zwischen den ersten Bemaßungslinien von der Geometrie und
zwischen aufeinanderfolgenden Bemaßungslinien zu vergrößern oder zu verringern.
Abhängig von der von Ihnen verwendeten Standard-Zeichnungsvorlagendatei betragen die voreingestellten Thumbwheel -Abstandsschritte 0.10 Zoll oder 2.54 mm.
Mittellinien-Einstellungen
So legen Sie Voreinstellungen für Mittellinien fest:
- Verwenden Sie eine der folgenden Möglichkeiten:
-
Klicken Sie Extras > Optionen (oder geben Sie Optionen ein).
Klicken Sie Applikationsmenü > Voreinstellungen (oder geben Sie Optionen ein).
Im Dialogfenster Optionen klicken Sie Zeichnungseinstellungen  .
.
- Geben Sie Zeichnungseinstellungen ein.
- Expandieren Sie Einstellungen Mittellinie.
- Geben Sie in Überstand den Überstand, mit dem die Mittellinien über die Zeichnungselemente, welche die Kontur definieren, hinausragen.
Pfeiltasten-Bewegungen
So legen Sie Voreinstellungen für Pfeiltasten-Bewegungen fest:
So setzen Sie Voreinstellungen für Pfeiltasten-Bewegungen (Professional, Premium, Enterprise & Enterprise Plus):
- Verwenden Sie eine der folgenden Möglichkeiten:
-
Klicken Sie Extras > Optionen (oder geben Sie Optionen ein).
Klicken Sie Applikationsmenü > Voreinstellungen (oder geben Sie Optionen ein).
Im Dialogfenster Optionen klicken Sie Zeichnungseinstellungen  .
.
- Geben Sie Zeichnungseinstellungen ein.
- Expandieren Sie Pfeiltasten-Bewegungen und legen Sie fest:
- Pfeiltasten Inkrement. Spezifiziert einen positiven Wert, mit dem Zeichnungselemente mit den Pfeiltasten verschoben werden. Spezifiziert den Abstand mit dem sich die selektierten Zeichnungselemente mit (Unschalttaste + Pfeiltaste) bewegen.
Wenn Sie zum Beispiel das Pfeiltasten Inkrement auf 2.5 setzen, bewegt das einmalige Drücken von Unschalttaste + Pfeiltaste die selektierten Zeichnungselement orthogonal um 2.5 Einheiten in Pfeilrichtung.
- Seite Auf/Ab Inkrement. Spezifiziert einen Multiplikationsfaktor für das Pfeiltasten-Inkrement.
Wenn Sie zum Beispiel das Pfeiltasten Inkrement auf 2.5 setzen und das Seite Auf/Ab Inkrement auf 2, bewegt das einmalige Drücken von Unschalttaste + Pfeiltaste die selektierten Zeichnungselemente orthogonal um 5 Einheiten in Pfeilrichtung.
 Verwenden Sie die Option Suchen, um nach Einträgen im Dialogfenster Optionen zu suchen.
Verwenden Sie die Option Suchen, um nach Einträgen im Dialogfenster Optionen zu suchen.
Befehl: Zeichnungseinstellungen oder Optionen
Menü: Extras > Optionen
Menü: Anwendungsmenü > Einstellungen